Flutter笔记
TIP
作者:@苏柘
创建时间:2023年9月18日
框架结构
Flutter本质上是一个跨平台的UI工具集,允许在各自操作系统上复用同样的代码。
尽可能提供原生体验的高性能和复用代码。
开发中,Flutter应用在一个VM上运行,使得可在保留状态且无需重新编译情况下,进行热加载。
发行时,Flutter应用会直接通过AOT编译为机器码或者是JS。
优势
- 快速开发: 热重载
- 跨平台:一套代码可以同时构建Android和ios平台的应用程序
- 界面优美:提供材料设计(Material Design)和苹果风格(Cupertino)的库
- 渲染引擎:Skia
分层模型
Flutter是一个可拓展的分层系统,可被视为各个独立组件的集合,上层组件依赖下层,上层无法越界访问更下层的组件,框架内各部分是可选可替代的。
分为框架、引擎、嵌入层
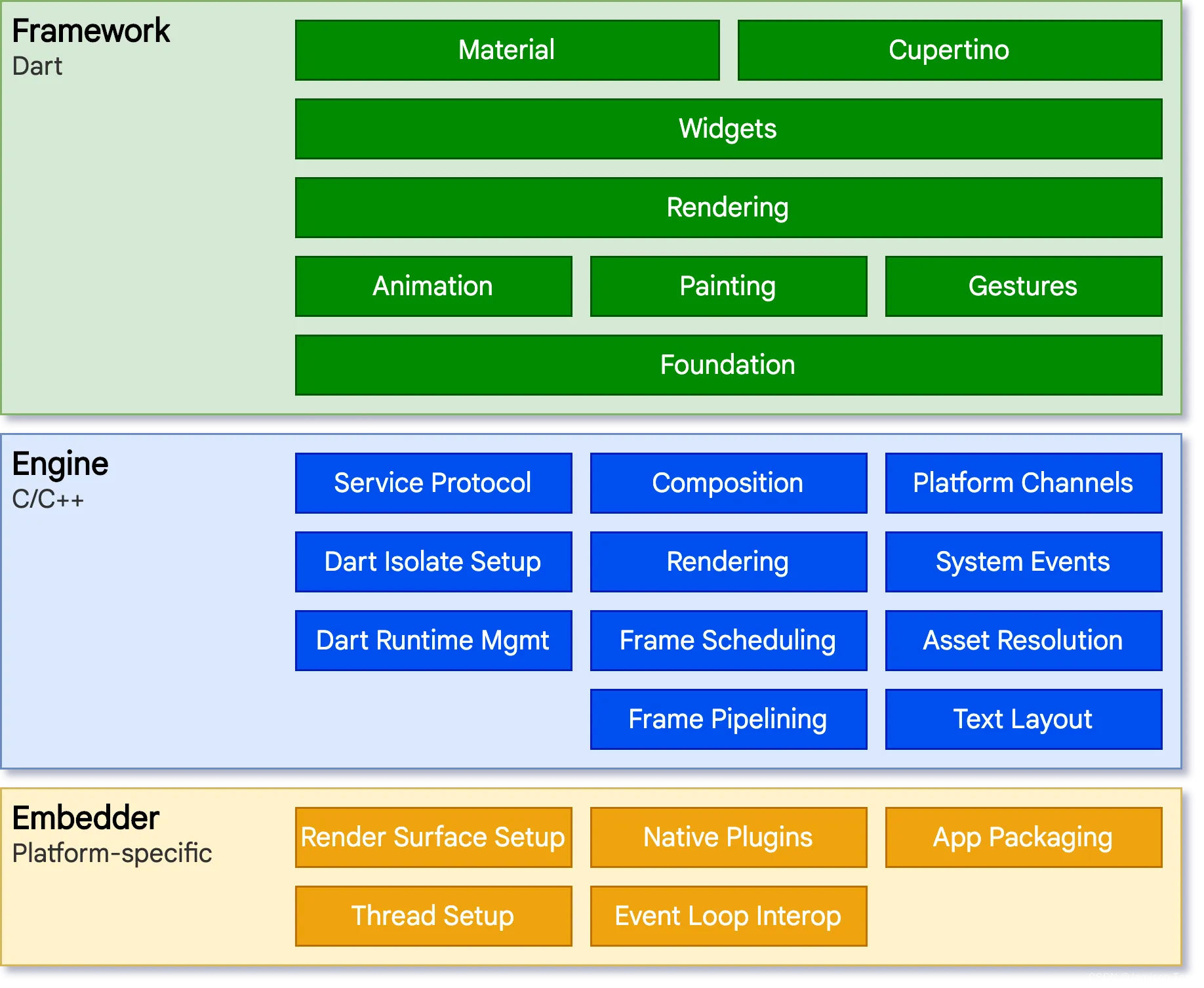
嵌入层
对于底层操作系统,Flutter应用程序的包装方式与其他原生应用相同,每个平台都会包含一个特定的嵌入层,提供一个程序入口,使得程序可以与底层操作系统进行协调、访问服务和管理事件循环队列。对于不同平台,嵌入层使用的语言都不一样。Flutter代码可以作为模块集成到现有应用或作为应用主体。
引擎
主要使用C++编写,提供Flutter应用所需原语。当需要绘制新一帧内容时,引擎将负责对需要合成的场景进行栅格化。其提供Flutter核心API的底层实现:图形、文本布局等…
引擎将底层C++代码包装成Dart代码,通过dart:ui暴露给Flutter框架层。该库暴露了最底层的原语,包括用于驱动输入,图形等子系统的类
框架
开发者通过Flutter框架和Flutter交互,该框架提供了以Dart语言编写的现代响应式框架。
自下而上有:
Foundational and Annimation、Painting、Gestures
Foundational:基础类
Annimation:动画
Painting:绘画
Gestures:手势
向上层提供常用的抽象
渲染层
提供操作布局的抽象,操作层使得可以构建一颗可渲染对象的树,可动态更新。
Widget
组合的抽象,每个渲染层中的渲染对象在widget层中有一个对应的类。
widget层可让你自由组合需要复用的各种类,引入了响应式编程模型。
Material和Cupertino
提供了全面的widget层的原语组合,分别实现了Material和IOS设计规范。
其他更高层级的功能被拆分到不同的软件包中。
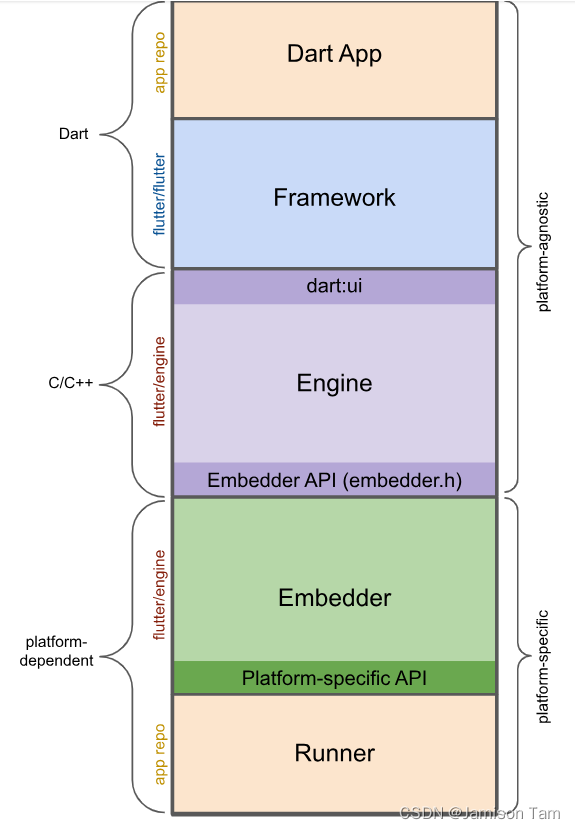
应用剖析
Dart应用:将Widget合成预期的UI,实现业务。
框架:提供API封装,将应用widget树构建在一个Scene中。
引擎:将合成的Scene进行栅格化、封装Flutter进行封装,暴露功能给dart:ui API给框架、使用嵌入层API与平台进行整合。
嵌入层:协调底层操作系统的服务、管理事件循环体系、暴露特定平台API给应用集成嵌入层。
运行器:将嵌入层暴露的平台API合成为目标平台可运行的应用包。
特点
1、响应式开发
响应式开发相信对于前端来说再熟悉不过,这部分内容对于前端开发来说其实可以略过,响应式编程也叫做声明式编程,这是现在前端开发的主流,当然对于客户端开发的一种趋势,比如 Jetpack Compose 、SwiftUI 。
Jetpack Compose 和 Flutter 的相似程度绝对让你惊讶。
什么是响应式开发呢?简单来说其实就是你不需要手动更新界面,只需要把界面通过代码“声明”好,然后把数据和界面的关系接好,数据更新了界面自然就更新了。
从代码层面看,对于原生开发而言,响应式开发中没有 xml 的布局,布局完全由代码完成,所见即所得,同时你也不会需要操作界面“对象”去进行赋值和更新,你所需要做的就是配置数据和界面的关系。
举个例子:
- 以前在 Android 上你需要写一个 xml ,然后布局一个
TextView,通过findViewById得到这个对象,再调用setText去赋值; - 现在 Flutter 里,你只需要声明一个
Text的Widget,并把data.title这样的数据配置给Text,当数据改变了,Text的显示内容也随之改变;
image
对于 Android 开发而言,大家可能觉得这不就是 MVVM 下的 DataBinding 也一样吗?其实还不大一样,更形象的例子,这里借用扔物线大佬在谷歌大会关于 Jetpack Compose 的分享,为什么 Data Binding 模式不是响应式开发:
因为
Data Binding(不管是这个库还是这种编程模式)并不能做到「声明式 UI」,或者说 声明式 UI 是一种比数据绑定更强的数据绑定,比如在 Compose 里你除了简单地绑定字符串的值,还可以用布尔类型的数据来控制界面元素是否存在,例如再创建另外一个布尔类型的变量,用它来控制你的某个文字的显示:
image
注意,当
show先是true然后又变成false的时候,不是设置了一个setVisibi``lity(GONE)这样的做法,而是直接上面的Text()在界面代码中消失了,每次数据改变所导致的界面更新看起来就跟界面关闭又重启、并用新的数据重新初始化了一遍一样,这才叫声明式 UI,这是数据绑定做不到的。当然 Compose 并不是真的把界面重启了,它只会刷新那些需要刷新的部分,这样的话就能保证,它自动的更新界面跟我们手动更新一样高效。
在 Flutter 中也类似,当你通过这样的 ture 和 false 去布局时,是直接影响了 Widget 树的结构乃至更底层的渲染逻辑,所以作为 Android 开发在学习 Flutter 的时候,就需要习惯这种开发模式,“放弃” 在获取数据后,想要保存或者持有一个界面控件进行操作的想法。另外在 Flutter 中,持有一个 Widget 控件去修改大部分时候是没意义的,也是接下来我们要聊的内容。
2、Widget 的背后
Flutter 内一切皆Widget,Widget是不可变的(immutable),每个Widget状态都代表了一帧。
理解这段话是非常重要的,这句话也是很多一开始接触 Flutter 的开发者比较迷惑的地方,因为 Flutter 中所有界面的展示效果,在代码层面都是通过 Widget 作为入口开始。
Widget 是不可变的,说明页面发生变化时 Widget 一定是被重新构建, Widget 的固定状态代表了一帧静止的画面,当画面发生改变时,对应的 Widget 一定会变化。
举个我经常说的例子,如下代码所示定义了一个 TestWidget,TestWidget 接受传入的 title 和 count 参数显示到 Text 上,同时如果 count 大于 99,则只显示 99。
/// Warnning/// This class is marked as '@immutable'/// but one or more of its instance fields are not finalclass TestWidget extends StatelessWidget {final String title;
int count;TestWidget({this.title, this.count});@override
Widget build(BuildContext context) {this.count = (count > 99) ? 99 : count;return Container(
child: new Text("$title $count"),);}}这段代码看起来没有什么问题,也可以正常运行,但是在编译器上会有 “This class is marked as '@immutable',but one or more of its instance fields are not final” 的提示警告,这是因为 TestWidget 内的 count 成员变量没有加上 final 声明,从而在代码层面容易产生歧义。
因为前面说过
Widget是immutable,所以它的每次变化都会导致自身被重新构建,也就是TestWidget内的count成员变量其实是不会被保存且二次使用。
如上所示代码中 count 成员没有 final 声明,所以理论是可以对 count 进行二次修改赋值,造成 count 成员好像被保存在 TestWidget 中被二次使用的错觉,容易产生歧义,比如某种情况下的 widget.count,所以需要加这个 final 就可以看出来 Widget 的不可变逻辑。
如果把 StatelessWidget 换成 StatefulWidget ,然后把 build 方法放到 State 里,State 里的 count 就可以就可以实现跨帧保存。
class TestWidgetWithState extends StatefulWidget {final String title;TestWidgetWithState({this.title});@override
_TestWidgetState createState() => _TestWidgetState();}class _TestWidgetState extends State<TestWidgetWithState> {
int count;@override
Widget build(BuildContext context) {this.count = (count > 99) ? 99 : count;return InkWell(
onTap: () {setState(() {
count++;});},
child: Container(
child: new Text("${widget.title} $count"),),);}}所以这里最重要的是,首先要理解 Widget 的不可变性质,然后知道了通过 State 就可以实现数据的跨 Widget 保存和恢复,那为什么 State 就可以呢?
这就涉及到 Flutter 中另外一个很重要的知识点,Widget 的背后又是什么?事实上在 Flutter 中 Widget 并不是真正控件,在 Flutter 的世界里,我们最常使用的 Widget 其实更像是配置文件,而在其后面的 Element 、****RenderObject 、****Layer 等才是实际“干活”的对象。
Element、RenderObject、Layer才是需要学习理解的对象。
简单举个例子,如下代码所示,其中 testUseAll 这个 Text 在同一个页面下在三处地方被使用,并且代码可以正常运行渲染,如果是一个真正的 View ,是不能在一个页面下这样被多个地方加载使用的。
image
在 Flutter 设定里,Widget 是配置文件告诉 Flutter 你想要怎么渲染, Widget 在 Flutter 里会经过 Element 、RenderObject、乃至 Layer 最终去进行渲染,所以作为配置文件的 Widget 可以是 @immutable,可以每次状态更新都被重构。
所以回到最初说过的问题:Flutter 的嵌套很恶心?是的 Flutter 设定上确实导致它会有嵌套的客观事实,但是当你把 Widget 理解成配置文件,你就可以更好地组织代码,比如 Flutter 里的 Container 就是一个抽象的配置模版。
参考
Container你就学会了 Flutter 组织代码逻辑的第一步。
同时因为 Widget 并不是真正干活的,所以嵌套事实上并不是嵌套 View ,一般情况下 Widget 的嵌套是不会带来什么性能问题,因为它不是正式干活的,嵌套不会带来严重的性能损失。
举个例子,当你写了一堆的 Widget 被加载时,第一次会对应产生出 Element ,之后 Element 持有了 Widget 和 RenderObject 。
简单的来说,一般情况下画面的改变,就是之后 Widget 的变化被更新到 RenderObject ,而在 Flutter 中能够跨帧保存的 State ,其实也是被 Element 所持有,从而可以用来跨 Widget 保存数据。
所以
Widget的嵌套一般不会带来性能问题,每个Widget状态都代表了一帧,可以理解为这个“配置信息”代表了当前的一个画面,在Widget的背后,嵌套的Padding、Align这些控件,最后只是canvas时的一个“偏移计算”而已。
所以理解 Widget 控件很重要,Widget 不是真正的 View ,它只是配置信息,只有理解了这点,你才会发现 Flutter 更广阔的大陆,比如:
- Flutter 的控件是从
Elemnt才开始是真正的工作对象; - 要看一个
Widget的界面效果是怎么实现,应该去看它对应的RenderObejcet是怎么绘制的; - 要知道不同堆栈或者模块的页面为什么不会互相干扰,就去看它的
Layer是什么逻辑; - 是不是所有的
Widget都有RenderObejcet?Widget、Elemnt、RenderObejcet、Layer的对应关系是什么?
这些内容才是学 Flutter 需要如理解和融汇贯通的,当你了解了关于 Widget 背后的这一套复杂的逻辑支撑后,你就会发现 Flutter 是那么的简单,在实现复杂控件上是那么地简单,****Canvas 组合起来的能力是真的香。
当然具体展开这部分内容不是三言两语可以解释完,在我出版的 《Flutter开发实战详解》 中第三章和第四章就着重讲解的内容,也是这出版本书主要的灵魂之处,这部分内容不会因为 Flutter 的版本迭代而过时的内容。
这算做了个小广告??
3、Flutter 是个有坑的框架
最后讲讲 Flutter 的坑,事实上没有什么框架是没有坑的,如果框架完美得没有问题,那我们竞争力反而会越来越弱,可替换性会更高。
这也是为什么一开始 Andorid 和 iOS 开发很火热,而现在客户端开发招聘回归理性的原因,因为这个领域已经越来越成熟,自然就“卷”了。
事实上我一直觉得使用框架的我们并没有什么特殊价值,而解决使用框架所带来的问题才是我们特有的价值。
而 Flutter 的问题也不少,比如:
WebView的问题:Flutter 特有的 UI 机制,导致了 Flutter 需要通过特殊的方式来接入比如WebView、MapView这样的控件,而这部分也导致了接入后不断性能、键盘、输入框等的技术问题,具体可以参考:《Hybrid Composition 深度解析》 和 《 Android PlatformView 和键盘问题》 。- 图片处理和加载:在图片处理和加载上 Flutter 的能力无疑是比较弱的,同时对于单个大图片的加载和大量图片列表的显示处理上,Flutter 很容易出现内存和部分 GPU 溢出的问题。而这部分问题处理起来特别麻烦,如果需要借用原生平台来解决,则需要通过外界纹理的方式来完成,而这个实现的维护成本并不低。
- 混合开发是避免不了的话题:因为 Flutter 的控件和页面堆栈都脱离原生平台,所以混合开发的结果就会导致维护成本的提高,现在较多使用的
flutter_boost和flutter_thrio都无法较好的真正解决混合开发中的痛点,所以对于 Flutter 来说这也是一大考验。
image
然而事实上在我收到关于 Flutter 的问题里,反而大部分和 Flutter 是没有关系的,比如:
- “
flutter doctor运行之后卡住不动” - “
flutter run运行之后出现报错” - “
flutter pub get运行之后为什么提示 dart 版本不对” - “运行后出现 Gradle 报错,显示 timeout 之类问题”
- “iOS 没办法运行到真机上”
- “xxx这样的控件有没有现成的” ····
说实话,如果是这些问题,我觉得这并不是 Flutter 的问题,大部分时候是看 log 、看文档和网络的问题,甚至仅仅是搜索引擎检索技术的问题。。。。
image
虽然 Flutter 有着这样那样的问题,但是综合考虑下来,它对我来现阶段确实是最合适的 UI 框架。
4、声明式UI
Android 和 Flutter 采用两种不同的编程风格来完成UI编程,分别是:命令式 (主动设置) 和 声明式 (被动变化)。Flutter不用关心具体的设置细节,只需 配置好状态(数据) 和 界面(控件) 的关系,Flutter 会根据状态变化 自动更新UI。一个通俗易懂的比喻😝:命令式 → 你让TA动,声明式 → TA自己动。
Flutter基础内容
官方文档
架构介绍
https://blog.csdn.net/weixin_51109304/article/details/131640287
Flutter目录结构介绍
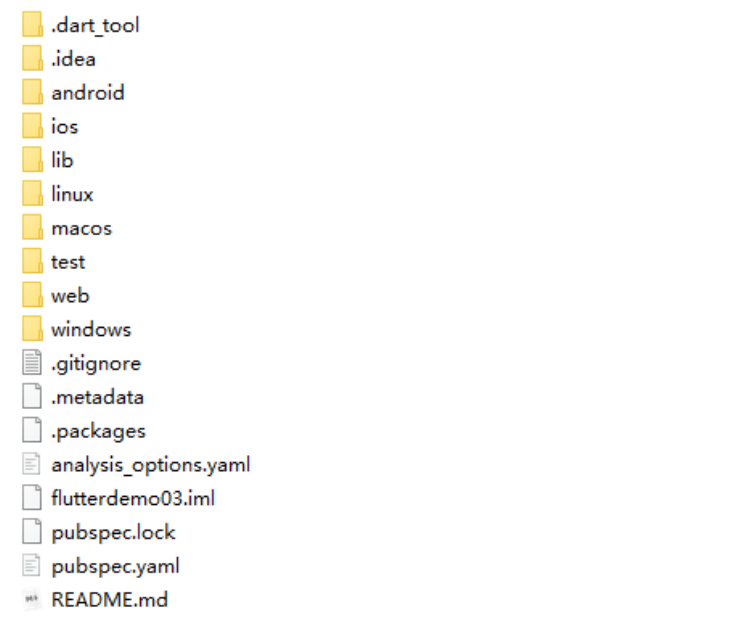
以下几个文件夹比较重要:
| 文件夹 | 作用 |
|---|---|
| android | android平台相关代码,MainActivity , Plugins |
| ios | ios平台相关代码 |
| linux | Linux平台相关的代码 |
| macos | macos平台相关的代码 |
| web | web相关的代码 |
| Windows | windows相关的代码 |
| lib | flutter相关代码,我们编写的代码就在这个文件夹 |
| test | 用于存放测试代码 |
| pubspec.yaml | 配置文件,一般存放一些第三方库的依赖。 |
| analysis_option.yaml | 分析dart语法的文件,老项目升级成新项目有警告信息的话可以删掉 |
| 此文件 |
Flutter项目结构
hello_flutter/
│── .dart_tool/ - Flutter自动生成的配置和构建输出,一般不需要开发者去修改
│── .idea/ - IDEA的配置信息,不用管
├── android/ - Android 原生项目文件夹
├── build/ - 存放构建产物的文件夹,不用管
├── ios/ - iOS 原生项目文件夹
├── lib/ - ⭐存放Flutter源代码,大部分开发会在这个目录下进行
│ ├── main.dart - ⭐Flutter 应用程序的主要入口
├── linux/ - Linux平台相关代码及配置文件
├── macos/ - Mac平台相关代码及配置文件
├── test/ - 测试文件
├── web/ - Web平台相关代码及配置文件
├── windows/ - Windows平台相关代码及配置文件
├── .metadata - Dart编译器生成的元数据文件,包含有关项目的编译和依赖,metadata报错?报错直接删除让Dart重新编译
├── analysis_options.yaml - 配置静态代码分析工具,可在此定义代码风格、禁用和启用特定警告和错误检查
├── hello_flutter.iml - IntelliJ IDEA 项目文件文件,描述模块项目和依赖项,及其它配置信息,用于确保项目可以在 IntelliJ IDEA 或 Android Studio 中正确加载和编译。
├── pubspec.lock - 项目依赖项的锁定信息,由pubspec.yaml自动生成,用于确保项目在不同环境使用相同的依赖项版本
└── pubspec.yaml - ⭐ Flutter项目配置文件,包括依赖、插件、资源等Flutter入口文件、入口方法
每一个flutter项目的lib目录里面都有一个main.dart这个文件就是flutter的入口文件,
main.dart里面的
void main(){
runApp(MyApp());
}
也可以简写
void main()=>runApp(MyApp());其中的main方法是dart的入口方法。runApp方法是flutter的入口方法。
MyApp是自定义的一个组件。
Flutter把内容单独抽离成一个组件
在Flutter中自定义组件其实就是一个类,这个类需要继承StatelessWidget/StatefulWidget
前期我们都继承StatelessWidget。后期给大家讲StatefulWidget的使用。
StatelessWidget 是无状态组件,状态不可变的widget
StatefulWidget 是有状态组件,持有的状态可能在widget生命周期改变
类名前的 下划线_ 用于标识类是一个私有类,不能在其它文件中访问
MaterialApp 和 Scaffold
1、MaterialApp
MaterialApp是一个方便的Widget,它封装了应用程序实现Material Design所需要的一些Widget。一
般作为顶层widget使用。
常用的属性:
home(主页)
title(标题)
color(颜色)
theme(主题)
routes(路由)
...
2、Scaffold
Scaffold是Material Design布局结构的基本实现。此类提供了用于显示drawer、snackbar和底部sheet
的API。
Scaffold 有下面几个主要属性:
appBar - 显示在界面顶部的一个 AppBar。
body - 当前界面所显示的主要内容 Widget。
drawer - 抽屉菜单控件。
...
例如:
import 'package:flutter/material.dart';
void main() {
runApp(MaterialApp(
home: Scaffold(
appBar: AppBar(title: const Text("你好Flutter")),
body: const Center(
child: Text(
"我是一个文本",
textDirection: TextDirection.ltr,
style: TextStyle(
fontSize: 40.0,
// color: Colors.yellow,
color: Color.fromRGBO(244, 233, 121, 0.5),
),
),
),
),
));
}Container容器组件
| 名称 | 功能 |
|---|---|
| alignment | topCenter:顶部居中对齐 topLeft:顶部左对齐 topRight:顶部右对齐 center:水平垂直居中对齐 centerLeft:垂直居中水平居左对齐 centerRight:垂直居中水平居右对齐 bottomCenter底部居中对齐 bottomLeft:底部居左对齐 bottomRight:底部居右对齐 |
| decoration(装饰器) | decoration: BoxDecoration( color: Colors.blue, border: Border.all( color: Colors.red, width: 2.0), borderRadius:BorderRadius.circular((8)),// 圆角 boxShadow: [ BoxShadow( color: Colors.blue, offset: Offset(2.0, 2.0), blurRadius: 10.0, ) ], ) LinearGradient 背景线性渐变 RadialGradient径向渐变 gradient: LinearGradient( colors: [Colors.red, Colors.orange], ), |
| margin | margin属性是表示Container与外部其他组件的距离。 EdgeInsets.all(20.0), |
| padding | padding就是Container的内边距,指Container边缘与Child之间的距离 padding:EdgeInsets.all(10.0) |
| transform | 让Container容易进行一些旋转之类的transform: Matrix4.rotationZ(0.2) |
| height | 容器高度 |
| width | 容器宽度 |
| child | 容器子元素 |
decoration(装饰器)的演示:
Container(
width: 100,
height: 100,
decoration: BoxDecoration(
color: Colors.blue, // 设置背景颜色为蓝色
borderRadius: BorderRadius.circular(10), // 设置边框圆角
border: Border.all(
color: Colors.black, // 设置边框颜色为黑色
width: 2, // 设置边框宽度为2像素
),
boxShadow: [
BoxShadow(
color: Colors.grey.withOpacity(0.5), // 设置阴影颜色和透明度
spreadRadius: 5, // 阴影的扩散半径
blurRadius: 7, // 阴影的模糊半径
offset: Offset(0, 3), // 阴影的偏移量
),
],
),
child: Center(
child: Text(
'BoxDecoration示例',
style: TextStyle(
color: Colors.white,
fontWeight: FontWeight.bold,
),
),
),
)Text组件
| 名称 | 功能 |
|---|---|
| textAlign | 文本对齐方式(center居中,left左对齐,right右对齐,justfy两端对齐) |
| textDirection | 文本方向(ltr从左至右,rtl从右至左) |
| overflow | 文字超出屏幕之后的处理方式(clip裁剪,fade渐隐,ellipsis省略号) |
| textScaleFactor | 字体显示倍率 |
| maxLines | 文字显示最大行数 |
| style | 字体的样式设置 |
下面是 TextStyle 的参数 :
| 名称 | 功能 |
|---|---|
| decoration | 文字装饰线(none没有线,lineThrough删除线,overline上划线,underline下划线) |
| decorationColor | 文字装饰线颜色 |
| decorationStyle | 文字装饰线风格([dashed,dotted]虚线,double两根线,solid一根实线, wavy波浪线) |
| wordSpacing | 单词间隙(如果是负值,会让单词变得更紧凑 |
| letterSpacing | 字母间隙(如果是负值,会让字母变得更紧凑) |
| fontStyle | 文字样式(italic斜体,normal正常体) |
| fontSize | 文字大小 |
| color | 文字颜色 |
| fontWeight | 字体粗细(bold粗体,normal正常体) |
图片组件
Flutter 中,我们可以通过 Image 组件来加载并显示图片 Image 的数据源可以是asset、文件、内存以
及网络 。
Image.asset, 本地图片
Image.network 远程图片
Image组件的常用属性:
| 名称 | 类型 | 功能 |
|---|---|---|
| alignment | Alignment | 图片的对齐方式 |
| color和colorBlendMode | 设置图片的背景颜色,通常和colorBlendMode配合一起使 用,这样可以是图片颜色和背景色混合。类似于加了一层别的颜色的蒙版 | |
| fit | BoxFit | fit属性用来控制图片的拉伸和挤压,这都是根据父容器来的。 BoxFit.fill:全图显示,图片会被拉伸,并充满父容器。 BoxFit.contain:全图显示,显示原比例,可能会有空隙。 BoxFit.cover:显示可能拉伸,可能裁切,充满(图片要充满整个容器,还不变形)。 BoxFit.fitWidth:宽度充满(横向充满),显示可能拉伸,可能裁切。 BoxFit.fitHeight :高度充满(竖向充满),显示可能拉伸,可能裁切。 BoxFit.scaleDown:效果和contain差不多,但是此属性不允许显示超过源图片大小,可小不可大。 |
| repeat | 平铺 | ImageRepeat.repeat : 横向和纵向都进行重复,直到铺满整个画布。 ImageRepeat.repeatX: 横向重复,纵向不重复。 ImageRepeat.repeatY:纵向重复,横向不重复。 |
| width | 宽度 一般结合ClipOval才能看到效果 | |
| height | 高度 一般结合ClipOval才能看到效果 |
加载远程图片
child: Image.network(
"https://www.itying.com/themes/itying/images/ionic4.png",
fit: BoxFit.cover,
),加载本地图片
1、项目根目录新建images文件夹,images中新建2.x 3.x对应的文件
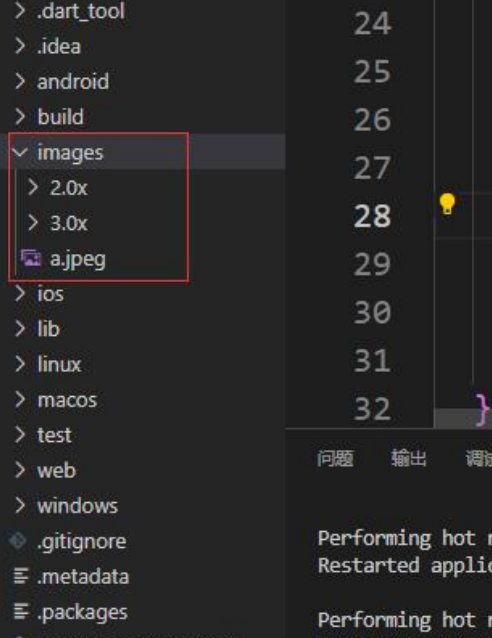
2、然后,打开pubspec.yaml 声明一下添加的图片文件, 注意: 空格
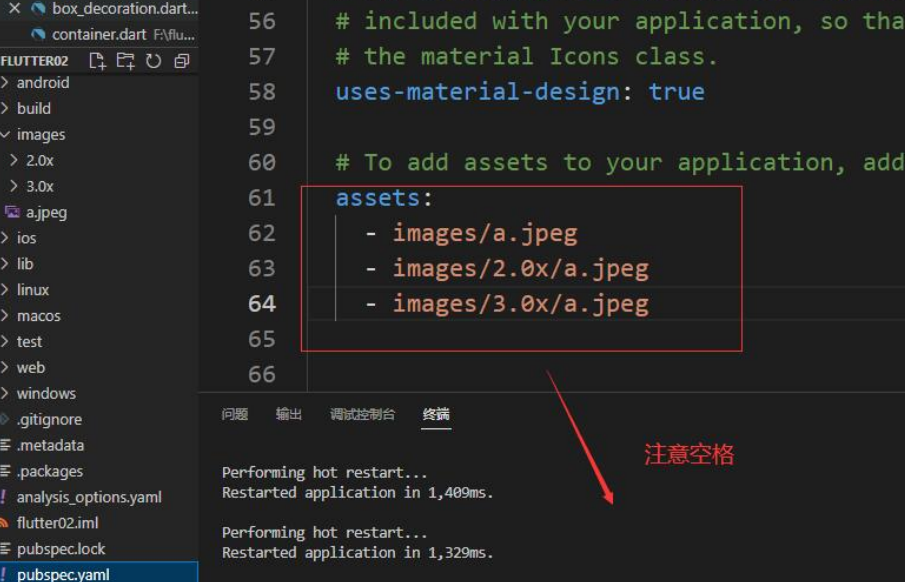
3、使用
class MyApp extends StatelessWidget {
const MyApp({Key? key}) : super(key: key);
@override
Widget build(BuildContext context) {
return Center(
child: ClipOval(
child: Image.asset(
"images/a.jpeg",
width: 150.0,
height: 150.0,
fit: BoxFit.cover),
),
);
}
}BoxDecoration实现圆形图片
decoration: BoxDecoration(
color: Colors.yellow,
borderRadius: BorderRadius.circular(75),
image: const DecorationImage(
image: NetworkImage(
"https://www.itying.com/themes/itying/images/ionic4.png",
),
fit: BoxFit.cover)),
),
);ClipOval实现圆形图片
ClipOval用于将其子部件(widget)裁剪为椭圆形(椭圆形的区域将显示子部件,而其他部分将被裁剪掉),以创建椭圆形的视觉效果。
child: ClipOval(
child: Image.network(
"https://www.itying.com/themes/itying/images/ionic4.png",
width: 150.0,
height: 150.0,
fit: BoxFit.cover),
),CircleAvatar实现圆形图片
return const CircleAvatar(
radius: 110,
backgroundColor: Color(0xffFDCF09),
child: CircleAvatar(
radius: 100,
backgroundImage:
NetworkImage("https://www.itying.com/images/flutter/3.png"),
)
)CircleAvatar 不提供设置边框的属性。但是,可以将其包裹在具有更大半径和不同背景颜色的
不同 CircleAvatar 中,以创建类似于边框的内容。
图标组件
使用Flutter官方Icons图标
Material Design所有图标可以在其官网查看:https://material.io/tools/icons/
child: Column(
children: const [
Icon(Icons.search,color: Colors.red,size: 40),
SizedBox(height: 10),
Icon(Icons.home),
SizedBox(height: 10),
Icon(Icons.category),
SizedBox(height: 10),
Icon(Icons.shop),
SizedBox(height: 10),
],
)阿里巴巴图标库自定义字体图标
我们也可以使用自定义字体图标。阿里巴巴图标库官网 iconfont.cn上有很多字体图标素材,我们可以
选择自己需要的图标打包下载后,会生成一些不同格式的字体文件,在Flutter中,我们使用ttf格式即
可。
假设我们项目中需要使用一个书籍图标和微信图标,我们打包下载后导入:
- 导入字体图标文件;这一步和导入字体文件相同,假设我们的字体图标文件保存在项目根目录下,
路径为"fonts/iconfont.ttf":
fonts:
- family: myIcon #指定一个字体名
fonts:
- asset: fonts/iconfont.ttf也可以配置多个字体文件:
fonts:
- family: myIcon #指定一个字体名
fonts:
- asset: fonts/iconfont.ttf
- family: alipayIcon #指定一个字体名
fonts:
- asset: fonts/iconfont2.ttf2、 为了使用方便,我们定义一个MyIcons 类,功能和 Icons 类一样:将字体文件中的所有图标都定义
成静态变量:
class MyIcons{
// book 图标
static const IconData book = IconData(
0xe614,
fontFamily: 'myIcon',
matchTextDirection: true
);
// 微信图标
static const IconData wechat = IconData(
0xec7d,
fontFamily: 'myIcon',
matchTextDirection: true
);
}3、 使用
Row(
mainAxisAlignment: MainAxisAlignment.center,
children: <Widget>[
Icon(MyIcons.book,color: Colors.purple),
Icon(MyIcons.wechat,color: Colors.green),
],
)列表组件
列表布局是我们项目开发中最常用的一种布局方式。Flutter中我们可以通过ListView来定义列表项,支
持垂直和水平方向展示。通过一个属性就可以控制列表的显示方向。列表有以下分类:
1、垂直列表
2、垂直图文列表
3、水平列表
4、动态列表
列表组件常用参数:
| 名称 | 类型 | 功能 |
|---|---|---|
| scrollDirection | Axis | Axis.horizontal水平列表 Axis.vertical垂直列表 |
| padding | EdgeInsetsGeometry | 内边距 |
| resolve | bool | 组件反向排序 |
| children | List 列表 | 列表元素 |
垂直列表
如:淘宝个人界面的功能项
示例
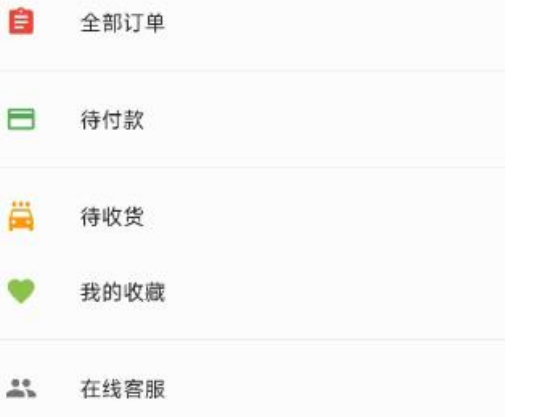
代码
class MyApp extends StatelessWidget {
const MyApp({Key? key}) : super(key: key);
@override
Widget build(BuildContext context) {
return ListView(
children: const <Widget>[
ListTile(
leading: Icon(Icons.assignment, color: Colors.red),
title: Text("全部订单"),
),
Divider(), //用作分割线
ListTile(
leading: Icon(Icons.payment, color: Colors.green),
title: Text("待付款"),
),
Divider(),
ListTile(
leading: Icon(Icons.local_car_wash, color: Colors.orange),
title: Text("待收货"),
),
ListTile(
leading: Icon(Icons.favorite, color: Colors.lightGreen),
title: Text("我的收藏"),
),
Divider(),
ListTile(
leading: Icon(Icons.people, color: Colors.black54),
title: Text("在线客服"),
),
Divider(),
],
);
}
}垂直图文列表
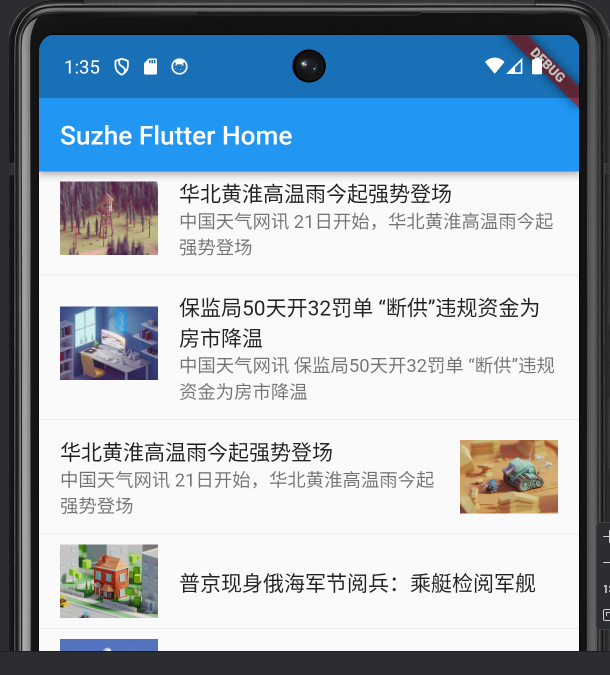
class MyApp extends StatelessWidget {
const MyApp({Key? key}) : super(key: key);
@override
Widget build(BuildContext context) {
return ListView(
children: <Widget>[
ListTile(
leading: Image.network("https://www.itying.com/images/flutter/1.png"),
title: const Text('华北黄淮高温雨今起强势登场'),
subtitle: const Text("中国天气网讯 21日开始,华北黄淮高温雨今起强势登场"),
),
const Divider(),
ListTile(
leading: Image.network("https://www.itying.com/images/flutter/2.png"),
title: const Text('保监局50天开32罚单 “断供”违规资金为房市降温'),
subtitle: const Text("中国天气网讯 保监局50天开32罚单 “断供”违规资金为房市降
温"),
),
const Divider(),
ListTile(
title: const Text('华北黄淮高温雨今起强势登场'),
subtitle: const Text("中国天气网讯 21日开始,华北黄淮高温雨今起强势登场"),
trailing:
Image.network("https://www.itying.com/images/flutter/3.png")),
const Divider(),
ListTile(
leading: Image.network("https://www.itying.com/images/flutter/4.png"),
title: const Text('普京现身俄海军节阅兵:乘艇检阅军舰'),
),
const Divider(),
ListTile(
leading: Image.network("https://www.itying.com/images/flutter/5.png"),
title: const Text('鸿星尔克捐1个亿帮助困难残疾群体 网友:企业有担当'),
),
const Divider(),
ListTile(
leading: Image.network("https://www.itying.com/images/flutter/6.png"),
title: const Text('行业冥灯?老罗最好祈祷苹果的AR能成'),
),
],
);
}
}水平列表-可以左右滑动
如京东

class MyApp extends StatelessWidget {
const MyApp({Key? key}) : super(key: key);
@override
Widget build(BuildContext context) {
return SizedBox(
height: 180,
child: ListView(
scrollDirection: Axis.horizontal,
children: <Widget>[
Container(
width: 180.0,
color: Colors.red,
),
Container(
width: 180.0,
color: Colors.orange,
child: Column(
children: <Widget>[
Image.network("https://www.itying.com/images/flutter/1.png"),
const Text('我是一个文本')
],
),
),
Container(
width: 180.0,
color: Colors.blue,
),
Container(
width: 180.0,
color: Colors.deepOrange,
),
Container(
width: 180.0,
color: Colors.deepPurpleAccent,
),
],
),
);
}
}动态列表组件以及循环动态数据
1、for循环实现动态列表
import 'package:flutter/material.dart';
import './ityingFont.dart';
void main() {
runApp(const MyApp());
}
class MyApp extends StatelessWidget {
const MyApp({Key? key}) : super(key: key);
// This widget is the root of your application.
@override
Widget build(BuildContext context) {
return MaterialApp(
theme: ThemeData(
primarySwatch: Colors.yellow,
),
home: Scaffold(
appBar: AppBar(title: const Text("Flutter ICON")),
body: const MyHomePage(),
),
);
}
}
class MyHomePage extends StatelessWidget {
const MyHomePage({Key? key}) : super(key: key);
List<Widget> _initListView(){
List<Widget> list=[];
for (var i = 0; i < 10; i++) {
list.add(
const ListTile(
title: Text("我是一个列表"),
)
);
}
return list;
}
@override
Widget build(BuildContext context) {
return ListView(
children: _initListView(),
);
}
}2、ListView.builder实现动态列表
import 'package:flutter/material.dart';
import './ityingFont.dart';
void main() {
runApp(const MyApp());
}
class MyApp extends StatelessWidget {
const MyApp({Key? key}) : super(key: key);
// This widget is the root of your application.
@override
Widget build(BuildContext context) {
return MaterialApp(
theme: ThemeData(
primarySwatch: Colors.yellow,
),
home: Scaffold(
appBar: AppBar(title: const Text("Flutter ICON")),
body: MyHomePage(),
),
);
}
}
class MyHomePage extends StatelessWidget {
List list = [];
MyHomePage({Key? key}) : super(key: key) {
for (var i = 0; i < 10; i++) {
list.add("我是一个列表--$i");
}
}
@override
Widget build(BuildContext context) {
return ListView.builder(
itemCount: list.length,
itemBuilder: (context, index) {
return ListTile(
title: Text("${list[index]}"),
);
});
}
}GridView网格布局组件
GridView网格布局组件介绍
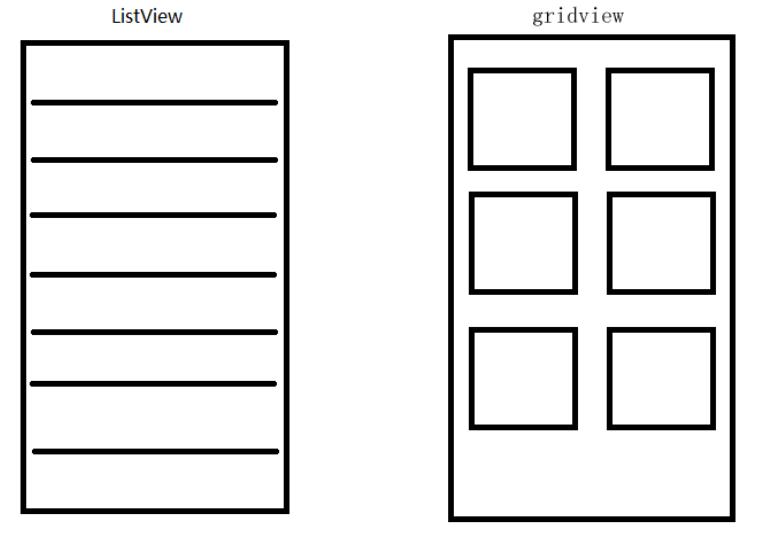
GridView网格布局在实际项目中用的也是非常多的,当我们想让可以滚动的元素使用矩阵方式排列的时
候。此时我们可以用网格列表组件GridView实现布局。
GridView创建网格列表主要有下面三种方式
1、可以通过GridView.count 实现网格布局
2、可以通过GridView.extent 实现网格布局
3、通过GridView.builder实现动态网格布局
常用属性:
| 名称 | 类型 | 功能 |
|---|---|---|
| scrollDirection | Axis | Axis.horizontal水平列表 Axis.vertical垂直列表 |
| padding | EdgeInsetsGeometry | 内边距 |
| resolve | bool | 组件反向排序 |
| crossAxisSpacing | double | 水平子Widget之间间距 |
| mainAxisSpacing | double | 垂直子Widget之间间距 |
| crossAxisCount | int 用在GridView.count | 一行的Widget数量 |
| maxCrossAxisExtent | double 用在GridView.extent | 横轴子元素的最大长度 |
| childAspectRatio | double | 子Widget宽高比例 |
| children | ||
| gridDelegate | SliverGridDelegateWithFixedCrossAxisCount SliverGridDelegateWithMaxCrossAxisExtent | 控制布局主要用在GridView.builder里面 |
GridView.count 实现网格布局
GridView.count构造函数内部使用了SliverGridDelegateWithFixedCrossAxisCount,我们通过它可以快速的创建横轴****固定数量子元素的GridView
示例
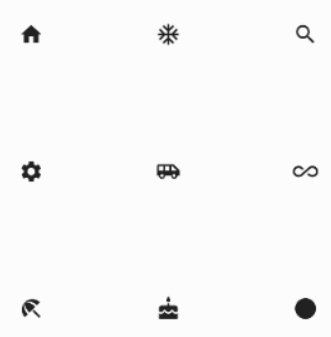
class HomePage extends StatelessWidget {
const HomePage({Key? key}) : super(key: key);
@override
Widget build(BuildContext context) {
return GridView.count(
crossAxisCount: 3,
childAspectRatio: 1.0,
children: const <Widget>[
Icon(Icons.home),
Icon(Icons.ac_unit),
Icon(Icons.search),
Icon(Icons.settings),
Icon(Icons.airport_shuttle),
Icon(Icons.all_inclusive),
Icon(Icons.beach_access),
Icon(Icons.cake),
Icon(Icons.circle),
],
);
}
}GridView.extent实现网格布局
GridView.extent构造函数内部使用了SliverGridDelegateWithMaxCrossAxisExtent,我们通过它可以快速的创建横轴****子元素为固定最大长度的GridView。
示例
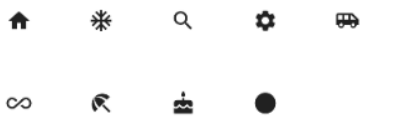
class HomePage extends StatelessWidget {
const HomePage({Key? key}) : super(key: key);
@override
Widget build(BuildContext context) {
return GridView.extent(
maxCrossAxisExtent: 80.0,
childAspectRatio: 1.0,
children: const <Widget>[
Icon(Icons.home),
Icon(Icons.ac_unit),
Icon(Icons.search),
Icon(Icons.settings),
Icon(Icons.airport_shuttle),
Icon(Icons.all_inclusive),
Icon(Icons.beach_access),
Icon(Icons.cake),
Icon(Icons.circle),
],
);
}
}GridView.count 和 GridView.extent属性详解
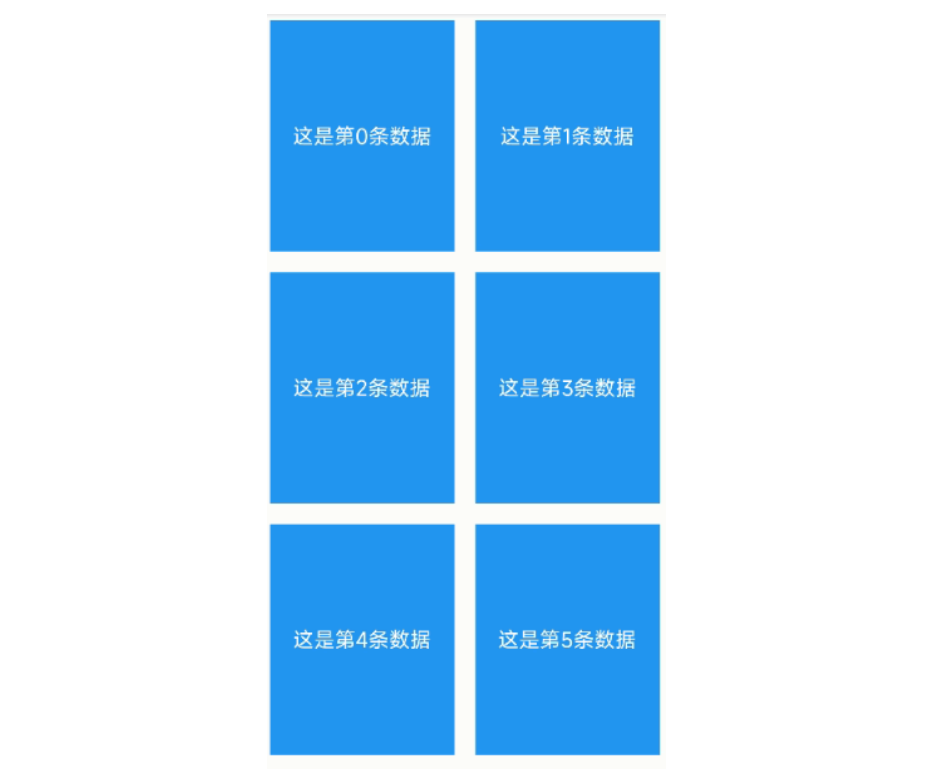
class HomePage extends StatelessWidget {
const HomePage({Key? key}) : super(key: key);
List<Widget> _getListData() {
List<Widget> list = [];
for (var i = 0; i < 20; i++) {
list.add(Container(
alignment: Alignment.center,
color: Colors.blue,
child: Text(
'这是第$i条数据',
style: const TextStyle(color: Colors.white, fontSize: 20),
),
// height: 400, //设置高度没有反应
));
}
return list;
}
@override
Widget build(BuildContext context) {
return GridView.count(
crossAxisSpacing: 20.0, //水平子 Widget 之间间距
mainAxisSpacing: 20.0, //垂直子 Widget 之间间距
padding: const EdgeInsets.all(10),
crossAxisCount: 2, //一行的 Widget 数量
childAspectRatio: 0.8, //宽度和高度的比例
children: _getListData(),
);
}
}GridView.count 实现动态列表
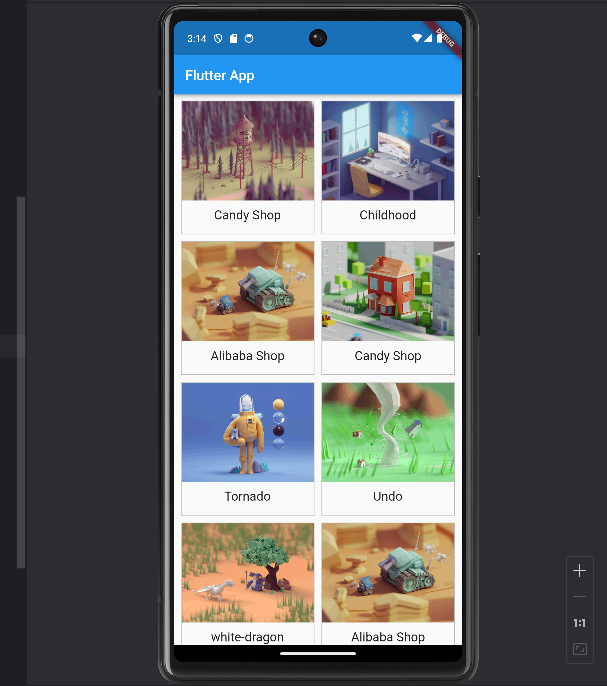
import 'package:flutter/material.dart';
import 'res/listData.dart';
void main() {
runApp(const MyApp());
}
class MyApp extends StatelessWidget {
const MyApp({Key? key}) : super(key: key);
// This widget is the root of your application.
@override
Widget build(BuildContext context) {
return MaterialApp(
title: 'Flutter Demo',
theme: ThemeData(
primarySwatch: Colors.blue,
),
home: Scaffold(
appBar: AppBar(title: const Text("FLutter App")),
body: const HomePage(),
),
);
}
}
class HomePage extends StatelessWidget {
const HomePage({Key? key}) : super(key: key);
List<Widget> _getListData() {
var tempList=listData.map((value){
return Container(
decoration: BoxDecoration(
border: Border.all(
color:const Color.fromRGBO(233, 233,233, 0.9),
width: 1
)
),
child:Column(
children: <Widget>[
Image.network(value['imageUrl']),
const SizedBox(height: 12),
Text(
value['title'],
textAlign: TextAlign.center,
style: const TextStyle(
fontSize: 20
),
)
],
),
);
});
// ('xxx','xxx')
return tempList.toList();
}
@override
Widget build(BuildContext context) {
return GridView.count(
crossAxisSpacing:10.0 , //水平子 Widget 之间间距
mainAxisSpacing: 10.0, //垂直子 Widget 之间间距
padding: const EdgeInsets.all(10),
crossAxisCount: 2, //一行的 Widget 数量
// childAspectRatio:0.7, //宽度和高度的比例
children: _getListData(),
);
}
}GridView.builder实现动态列表
import 'package:flutter/material.dart';
import 'res/listData.dart';
void main() {
runApp(const MyApp());
}
class MyApp extends StatelessWidget {
const MyApp({Key? key}) : super(key: key);
// This widget is the root of your application.
@override
Widget build(BuildContext context) {
return MaterialApp(
title: 'Flutter Demo',
theme: ThemeData(
primarySwatch: Colors.blue,
),
home: Scaffold(
appBar: AppBar(title: const Text("FLutter App")),
body: const HomePage(),
),
);
}
}
class HomePage extends StatelessWidget {
const HomePage({Key? key}) : super(key: key);
Widget _getListData(context, index) {
return Container(
decoration: BoxDecoration(
border: Border.all(
color: const Color.fromRGBO(233, 233, 233, 0.9), width: 1)),
child: Column(
children: <Widget>[
Image.network(listData[index]['imageUrl']),
const SizedBox(height: 12),
Text(
listData[index]['title'],
textAlign: TextAlign.center,
style: const TextStyle(fontSize: 20),
)
],
),
// height: 400, //设置高度没有反应
);
}
@override
Widget build(BuildContext context) {
return GridView.builder(
//注意
gridDelegate: const SliverGridDelegateWithFixedCrossAxisCount(
crossAxisSpacing: 10.0, //水平子 Widget 之间间距
mainAxisSpacing: 10.0, //垂直子 Widget 之间间距
crossAxisCount: 2, //一行的 Widget 数量
),
itemCount: listData.length,
itemBuilder: _getListData,
);
}
}Paddiing组件
在html中常见的布局标签都有padding属性,但是Flutter中很多Widget是没有padding属性。这个时候我们可以用Padding组件处理容器与子元素之间的间距。
| 名称 | 功能 |
|---|---|
| padding | padding值, EdgeInsetss设置填充的值 |
| child | 子组件 |
Padding(
padding: const EdgeInsets.all(10),
child: Image.network('https://www.itying.com/images/flutter/1.png',
fit: BoxFit.cover),
),线性布局(Row和Column)
Row 水平布局组件
| 名称 | 功能 |
|---|---|
| mainAxisAlignment | 主轴的排序方式 spaceBetween一个在左一个在右 spaceAround 左右空白部分间距一样,等分 spaceEvenly 中间部分间距是左右的两倍 |
| crossAxisAlignment | 次轴的排序方式,注意,次轴起效需要有外部容器 |
| children | 组件子元素 |
例
class HomePage extends StatelessWidget {
const HomePage({Key? key}) : super(key: key);
@override
Widget build(BuildContext context) {
return Container(
height: double.infinity,
width: double.infinity,
color: Colors.black26,
child: Row(
crossAxisAlignment: CrossAxisAlignment.center,
mainAxisAlignment: MainAxisAlignment.spaceEvenly,
children: [
IconContainer(Icons.home, color: Colors.red),
IconContainer(Icons.search, color: Colors.blue),
IconContainer(Icons.send, color: Colors.orange),
],
),
);
}
}
class IconContainer extends StatelessWidget {
Color color;
double size;
IconData icon;
IconContainer(this.icon,
{Key? key, this.color = Colors.red, this.size = 32.0})
: super(key: key);
@override
Widget build(BuildContext context) {
return Container(
height: 100.0,
width: 100.0,
color: color,
child: Center(child: Icon(icon, size: size, color: Colors.white)),
);
}
}Column垂直布局组件
| 名称 | 功能 |
|---|---|
| mainAxisAlignment | 主轴的排序方式 spaceBetween一个在左一个在右 spaceAround 左右空白部分间距一样,等分 spaceEvenly 中间部分间距是左右的两倍 |
| crossAxisAlignment | 次轴的排序方式,注意,次轴起效需要有外部容器 |
| children | 组件子元素 |
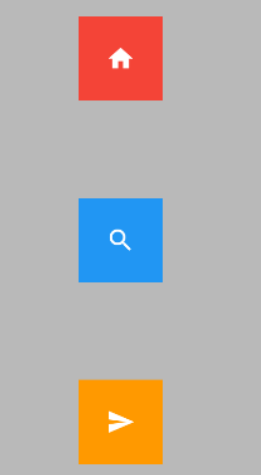
child: Column(
crossAxisAlignment: CrossAxisAlignment.center,
mainAxisAlignment: MainAxisAlignment.spaceEvenly,
children: [
IconContainer(Icons.home, color: Colors.red),
IconContainer(Icons.search, color: Colors.blue),
IconContainer(Icons.send, color: Colors.orange),
],
),double.infinity 和double.maxFinite撑满容器
double.infinity 和double.maxFinite可以让当前元素的width或者height达到父元素的尺寸
底层代码
static const double nan = 0.0 / 0.0;
static const double infinity = 1.0 / 0.0;
static const double negativeInfinity = -infinity;
static const double minPositive = 5e-324;
static const double maxFinite/ = 1.7976931348623157e+308;如下可以让Container铺满整个屏幕
Widget build(BuildContext context) {
return Container(
height: double.infinity,
width: double.infinity,
color: Colors.black26,
child: Column(
crossAxisAlignment: CrossAxisAlignment.center,
mainAxisAlignment: MainAxisAlignment.spaceEvenly,
children: [
IconContainer(Icons.home, color: Colors.red),
IconContainer(Icons.search, color: Colors.blue),
IconContainer(Icons.send, color: Colors.orange),
],
),
);
}弹性布局(Flex Expanded)
Flex 组件可以沿着水平或垂直方向排列子组件,如果你知道主轴方向,使用 Row 或 Column 会方便一些,因为 Row 和 Column 都继承自 Flex ,参数基本相同,所以能使用Flex的地方基本上都可以使用Row 或 Column 。 Flex 本身功能是很强大的,它也可以和 Expanded 组件配合实现弹性布局 。
能够实现类似百度搜索框一样的按钮固定宽度,搜索栏宽度自适应的效果

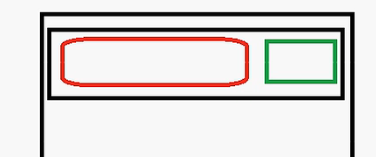
还能够实现按比例布局,左边1/5右边4/5
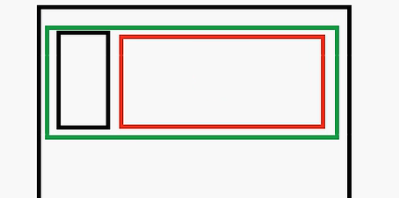
还能实现分割之后再分割的布局
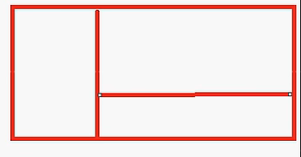
水平弹性布局
return Flex(
direction: Axis.horizontal,
children: [
Expanded(flex: 2, child: IconContainer(Icons.home, color: Colors.red)),
Expanded(
flex: 1,
child: IconContainer(Icons.search, color: Colors.orange),
)
],
);
}
}这里面的flex的值是比例,上面的代码表示2:1的比例
如果要实现垂直弹性布局只需要将direction: Axis.horizontal修改成direction: Axis.vertical即可
示例
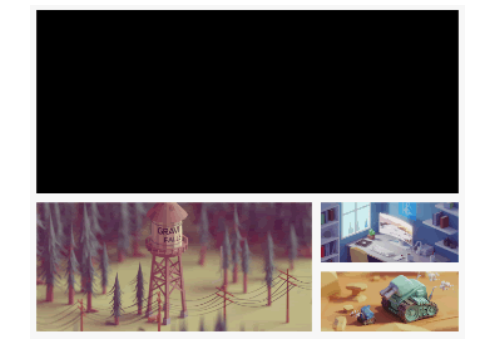
思路:
- 整体是一个ListView,里面有一个Container作为上面的黑色部分,一个SizedBox充当白色的分割线
一个Row用来存放横向的第二块大内容
- Row里面首先是一个Expanded(flex: 2)里面再包一个SizedBox固定高度,SizedBox里面再包一个Image,这里记得指定宽度为width:double.infinity *,*然后Row里面还有一个SizedBox充当白色的分割线,最后是一个Expanded(flex: 1)包裹右边的两个图
- 右边的Expanded里面首先需要一个SizedBox指定高度,然后需要一个Column指定垂直布局,最后是两个Expande。由于Image图片的大小不一定和我们的盒子一样大,所以还是需要在SizedBox里面再包一个Image。这里高度不需要指定了我们指定宽度为width:double.infinity
层叠布局(Stack、Align、Positioned)
实现定位布局:也就是将一个组件放置到另一个组件上面,或者实现浮动导航
Flutter Stack组件
Stack表示堆的意思,我们可以用Stack或者Stack结合Align或者Stack结合Positiond来实现页面的定位布局。
Stack基于外部容器定位,如果没有外部容器则基于整个屏幕定位
| 名称 | 功能 |
|---|---|
| alignment | 配置所有子元素的显示位置 |
| children | 子组件 |
Stack组件中的元素对堆叠在一起

Align
Align 组件可以调整子组件的位置 , Stack组件中结合Align组件也可以控制每个子元素的显示位置
| 名称 | 功能 |
|---|---|
| alignment | 配置所有子元素的显示位置 |
| children | 子组件 |
Align结合Container的使用
我们先来看一个简单的例子: FlutterLogo 是Flutter SDK 提供的一个组件,内容就是 Flutter 的 log
class HomePage extends StatelessWidget {
const HomePage({Key? key}) : super(key: key);
@override
Widget build(BuildContext context) {
return Container(
height: 120.0,
width: 120.0,
color: Colors.blue.shade50,
child: const Align(
alignment: Alignment.topRight,
child: FlutterLogo(
size: 60,
),
),
);
}
}这会使得Align组件的内容在Container的右边显示
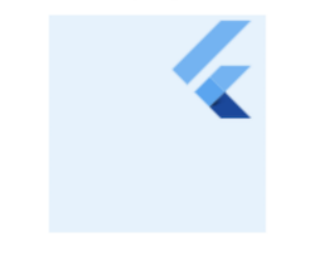
Align结合Alignment 参数
class HomePage extends StatelessWidget {
const HomePage({Key? key}) : super(key: key);
@override
Widget build(BuildContext context) {
return Container(
height: 120.0,
width: 120.0,
color: Colors.blue.shade50,
child: const Align(
alignment: Alignment(2, 0.0),
child: FlutterLogo(
size: 60,
),
));
}
}Alignment Widget会以矩形的中心点作为坐标原点,即 Alignment(0.0, 0.0) 。 x 、 y 的值从-1到1分别代表矩形左边到右边的距离和顶部到底边的距离,因此2个水平(或垂直)单位则等于矩形的宽(或高),如 Alignment(-1.0, -1.0) 代表矩形的左侧顶点,而 Alignment(1.0, 1.0) 代表右侧底部终点,而 Alignment(1.0, -1.0) 则正是右侧顶点,即 Alignment.topRight 。为了使用方便,矩形的原点、四个顶点,以及四条边的终点在 Alignment 类中都已经定义为了静态常量。
Alignment 可以通过其坐标转换公式将其坐标转为子元素的具体偏移坐标:(Alignment.xchildWidth/2+childWidth/2, Alignment.ychildHeight/2+childHeight/2) 其中 childWidth 为子元素的宽度, childHeight 为子元素高度。现在我们再看看上面的示例,我们将 Alignment(2, 0.0) 带入上面公式, (2120/2+120/2, 0120/2+120/2) ,可得 FlutterLogo 的实际偏移坐标正是(180,60)。
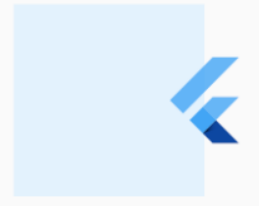
Positioned
Stack组件中结合Positioned组件也可以控制每个子元素的显示位置
| 名称 | 功能 |
|---|---|
| top | 子元素距离顶部的距离 |
| bottom | 子元素距离底部的距离 |
| left | 子元素距离左侧距离 |
| right | 子元素距离右侧距离 |
| child | 子组件 |
| width | 组件的高度 (注意:宽度和高度必须是固定值,没法使用double.infinity) |
| height | 子组件的高度 |
Positioned(
bottom: 0,
left: 100,
child: Icon(Icons.search,size: 30,color: Colors.white),
),我们通常将Stack组件中结合Positioned组件
child: Stack(
// alignment: Alignment.center,
children: const <Widget>[
Positioned(
left: 10,
child: Icon(Icons.home,size: 40,color: Colors.white),
),
Positioned(
bottom: 0,
left: 100,
child: Icon(Icons.search,size: 30,color: Colors.white),
),
Positioned(
right: 0,
child: Icon(Icons.settings_applications,size: 30,color:
Colors.white),
)
],
),
);FlutterMediaQuery获取屏幕宽度和高度
final size =MediaQuery.of(context).size;组件的build方法中可以通过,=MediaQuery.of(context).size;
Widget build(BuildContext context) {
final size =MediaQuery.of(context).size;
final width =size.width;
final height =size.height;
}固定导航案例
class HomePage extends StatelessWidget {
const HomePage({Key? key}) : super(key: key);
@override
Widget build(BuildContext context) {
final size = MediaQuery.of(context).size;
return Stack(
children: [
ListView(
padding: const EdgeInsets.only(top: 45),
children: const [
ListTile(
title: Text("这是一个标题 "),
),
ListTile(
title: Text("这是一个标题"),
),
ListTile(
title: Text("这是一个标题"),
),
...
],
),
Positioned(
top: 0,
left: 0,
height: 40,
width: size.width,
child: Container(
alignment: Alignment.center,
color: Colors.black,
child: const Text("你好FLutter",style: TextStyle(color:
Colors.white),),
))
],
);
}
}AspectRatio
AspectRatio的作用是根据设置调整子元素child的宽高比。
AspectRatio首先会在布局限制条件允许的范围内尽可能的扩展,widget的高度是由宽度和比率决定的,类似于BoxFit中的contain,按照固定比率去尽量占满区域。
如果在满足所有限制条件过后无法找到一个可行的尺寸,AspectRatio最终将会去优先适应布局限制条件,而忽略所设置的比率。
| 名称 | 功能 |
|---|---|
| aspectRatio | 宽高比,最终可能不会根据这个值去布局,具体则要看综合因素,外层是否允许 按照这种比率进行布局,这只是一个参考值 |
| child | 子组件 |
child: AspectRatio(
aspectRatio: 2.0/1.0,
child: Container(
color: Colors.red,
),
),上面的代码表示该框框的宽高比是2:1,默认宽度占满整个父元素
Flutter Card组件
Card是卡片组件块,内容可以由大多数类型的Widget构成,Card具有圆角和阴影,这让它看起来有立体感。
| 名称 | 功能 |
|---|---|
| margin | 外边距 |
| child | 子组件 |
| elevation | 阴影值的深度 |
| color | 背景颜色 |
| shadowColor | 阴影颜色 |
| margin | 外边距 |
| clipBehavior | clipBehavior 内容溢出的剪切方式 Clip.none不剪切 Clip.hardEdge裁剪但不应 用抗锯齿 Clip.antiAlias裁剪而且抗锯齿 Clip.antiAliasWithSaveLayer带有抗锯 齿的剪辑,并在剪辑之后立即保存saveLayer |
| Shape | Card的阴影效果,默认的阴影效果为圆角的长方形边。 shape: const RoundedRectangleBorder( borderRadius: BorderRadius.all(Radius.circular(10)) ) |
示例:图片列表卡片
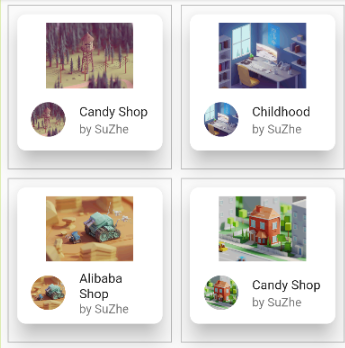
class HomePage extends StatelessWidget {
const HomePage({Key? key}) : super(key: key);
Widget _initGridViewData(context, index) {
return Container(
decoration: BoxDecoration(border: Border.all(color: Colors.black26)),
child: Column(
children: <Widget>[
Card(
elevation: 20,
shape: RoundedRectangleBorder(
borderRadius: BorderRadius.circular(10),
),
margin: const EdgeInsets.all(10),
child: Container(
margin: const EdgeInsets.only(top: 10), // 将这行移到 Container 内部
child: Column(
children: <Widget>[
AspectRatio(
aspectRatio: 20 / 9,
child: Image.network(listData[index]["imageUrl"]),
),
ListTile(
leading: ClipOval(
child: Image.network(
listData[index]["imageUrl"],
fit: BoxFit.cover,
height: 40,
width: 40,
),
),
title: Text(listData[index]["title"], style: const TextStyle(fontSize: 15)),
subtitle: const Text("by SuZhe"),
)
],
),
),
),
],
),
);
}
@override
Widget build(BuildContext context) {
return GridView.builder(
padding: const EdgeInsets.all(10),
gridDelegate: const SliverGridDelegateWithFixedCrossAxisCount(
crossAxisSpacing: 10, //水平子Widget之间间 距
mainAxisSpacing: 10, //垂直子Widget之间间 距
crossAxisCount: 2, //一行显示多少个元素
childAspectRatio: 1, //宽高比
),
itemCount:listData.length,
itemBuilder: _initGridViewData);
}
}- 每一块整个是一个Container,里面使用BoxDecoration设置了灰色背景和边距,里面再放置一个Column
- Column里面是包裹在children:
<Widget>[]中的一个Card组件,Card组件定义了圆角和边距,然后包含磊哥Container,这个Container主要的作用就是让我借助margin设置上边距的,其他没啥用。 - Container里面又是一个Column,里面又是一个包裹在children:
<Widget>[]中的AspectRation和ListTile,其中AspectRation里面放置了最大的那张图片,ListTile里面放置的则是小圆形图片和文字 - ListTile里面的leading: ClipOval()包含了圆角图片,title: Text()包含了标题文字,subtitle: const Text()包含了副标题文字
Flutter 按钮组件
按钮组件的属性
| 名称 | 功能 |
|---|---|
| onPressed | 必填参数,按下按钮时触发的回调,接收一个方法,传null表示按钮禁用,会显示 |
| child | 子组件 |
| style | 通过ButtonStyle装饰 |
ButtonStylee里面的常用的参数
| 名称 | 值类型 | 功能 |
|---|---|---|
| foregroundColor | Color | 文本颜色 |
| backgroundColor | Color | 按钮的颜色 |
| shadowColor | Color | 阴影颜色 |
| elevation | double | 阴影的范围,值越大阴影范围越大 |
| padding | 内边距 | |
| shape | 设置按钮的形状 shape: MaterialStateProperty.all( RoundedRectangleBorder( borderRadius: BorderRadius.circular(10)) ) | |
| side | 设置边框 | MaterialStateProperty.all(BorderSide(width:1,color:Colors.red)) |
ElevatedButton普通按钮
ElevatedButton 即"凸起"按钮,它默认带有阴影和灰色背景。按下后,阴影会变大
使用 ElevatedButton 非常简单,如:
ElevatedButton(
onPressed: () {},
child: const Text("普通按钮")
)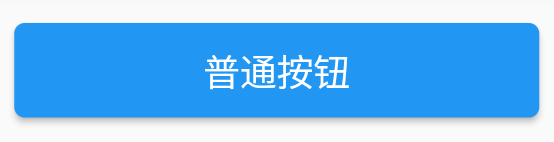
TextButton文本按钮
TextButton 即文本按钮,默认背景透明并不带阴影。按下后,会有背景色
TextButton(
child: Text("文本按钮"),
onPressed: () {},
)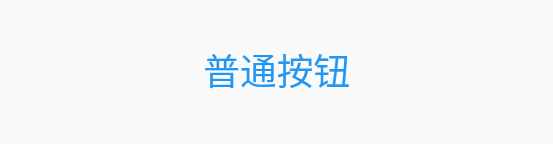
OutlinedButton边框按钮
OutlineButton 默认有一个灰色边框,不带阴影且背景透明。按下后,边框颜色会变亮、同时出现背景和阴影
OutlinedButton(
child: Text("边框按钮"),
onPressed: () {},
)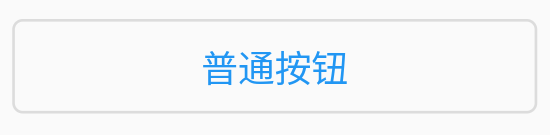
IconButton图标按钮
IconButton 是一个可点击的Icon,不包括文字,默认没有背景,点击后会出现背景,背景默认是个圆形的
IconButton(
icon: Icon(Icons.thumb_up),
onPressed: () {},
)带图标的按钮
ElevatedButton 、 TextButton 、 OutlineButton 都有一个 icon 构造函数,通过它可以轻松创建带图标的按钮
ElevatedButton.icon(
icon: Icon(Icons.send),
label: Text("发送"),
onPressed: _onPressed,
),
OutlineButton.icon(
icon: Icon(Icons.add),
label: Text("添加"),
onPressed: _onPressed,
),
TextButton.icon(
icon: Icon(Icons.info),
label: Text("详情"),
onPressed: _onPressed,
),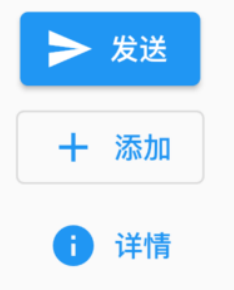
修改按钮的宽度高度
在外面加一个SizedBox
自适应按钮
使用Expanded
Row(
mainAxisAlignment: MainAxisAlignment.center,
children: <Widget>[
Expanded(
child: Container(
height: 60,
margin: const EdgeInsets.all(10),
child: ElevatedButton(
child: const Text('自适应按钮'),
onPressed: () {
print("自适应按钮");
},
),
),
)
],
),配置圆形圆角按钮
ElevatedButton(
style: ButtonStyle(
backgroundColor:MaterialStateProperty.all(Colors.blue),
foregroundColor: MaterialStateProperty.all(Colors.white),
elevation: MaterialStateProperty.all(20),
shape: MaterialStateProperty.all(
RoundedRectangleBorder(
borderRadius: BorderRadius.circular(10))
),
),
onPressed: () {
print("圆角按钮");
},
child: const Text('圆角')
)通过在Button中添加style: ButtonStyle()来实现圆角
elevation: MaterialStateProperty.all(20),:这一行设置按钮的高程(elevation)为20。高程是按钮的立体感,数字越大,按钮看起来就越凸起。
borderRadius: BorderRadius.circular(10)):这一行设置边框的圆角半径为10,使按钮具有圆角外观。
如果想要将圆角改成圆形,则RoundedRectangleBorder( borderRadius: BorderRadius.circular(10)) 改成CircleBorder(side: BorderSide(color: Colors.white)
修改OutlinedButton边框
OutlinedButton可以单独设置边框的粗细以及颜色
OutlinedButton(
style: ButtonStyle(
foregroundColor: MaterialStateProperty.all(Colors.black),
side: MaterialStateProperty.all(
const BorderSide(width: 1, color: Colors.red),
),
),
onPressed: () {},
child: const Text("注册 配置边框"),
),Wrap组件
Wrap可以实现流布局,单行的Wrap跟Row表现几乎一致,单列的Wrap则跟Column表现几乎一致。但Row与Column都是单行单列的,Wrap则突破了这个限制,mainAxis上空间不足时,则向crossAxis上去扩展显示
| 名称 | 功能 |
|---|---|
| direction | 主轴的方向,默认水平 |
| alignment | 主轴的对其方式 |
| spacing | 主轴方向上的间距 |
| textDirection | 文本方向 |
| verticalDirection | 定义了children摆放顺序,默认是down,见Flex相关 |
| runAlignment | run的对齐方式。run可以理解为新的行或者列,如果是水平方向布局的话, run可以理解为新的一行 |
| runSpacing | run的间距 |
示例
简单使用
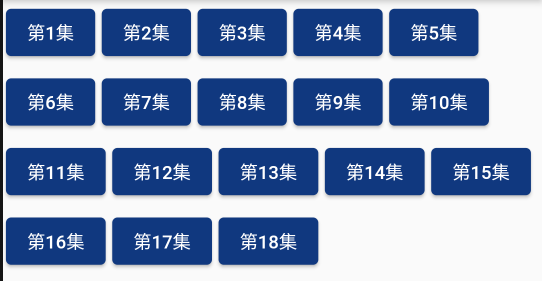
class LayoutDemo extends StatelessWidget {
const LayoutDemo({Key? key}) : super(key: key);
@override
Widget build(BuildContext context) {
return Padding(
padding:const EdgeInsets.all(3),
child: Wrap(
spacing: 5,
runSpacing: 5,
// direction: Axis.vertical,
// alignment:WrapAlignment.start,
// runAlignment: WrapAlignment.center,
children: <Widget>[
Button("第1集", onPressed: () {}),
Button("第2集", onPressed: () {}),
Button("第3集", onPressed: () {}),
Button("第4集", onPressed: () {}),
Button("第5集", onPressed: () {}),
Button("第6集", onPressed: () {}),
Button("第7集", onPressed: () {}),
Button("第8集", onPressed: () {}),
Button("第9集", onPressed: () {}),
Button("第10集", onPressed: () {}),
Button("第11集", onPressed: () {}),
Button("第12集", onPressed: () {}),
Button("第13集", onPressed: () {}),
Button("第14集", onPressed: () {}),
Button("第15集", onPressed: () {}),
Button("第16集", onPressed: () {}),
Button("第17集", onPressed: () {}),
Button("第18集", onPressed: () {}),
],
),
);
}
}
class Button extends StatelessWidget {
String text;
void Function()? onPressed;
Button(this.text, {Key? key, required this.onPressed}) : super(key: key);
@override
Widget build(BuildContext context) {
return ElevatedButton(
onPressed: onPressed,
style: ButtonStyle(
backgroundColor:
MaterialStateProperty.all(const Color.fromARGB(255, 16, 56, 127)),
foregroundColor: MaterialStateProperty.all(Colors.white),
),
child: Text(text),
);
}
}Flutter StatelessWidget 、StatefulWidget
在Flutter中自定义组件其实就是一个类,这个类需要继承StatelessWidget/StatefulWidget。
StatelessWidget是无状态组件,状态不可变的widget
StatefulWidget是有状态组件,持有的状态可能在widget生命周期改变。
通俗的讲:如果我们想改变页面中的数据的话这个时候就需要用到StatefulWidget
StatefulWidget实现一个计数器的功能
import 'package:flutter/material.dart';
void main() {
runApp(const MyApp());
}
class MyApp extends StatelessWidget {
const MyApp({Key? key}) : super(key: key);
// This widget is the root of your application.
@override
Widget build(BuildContext context) {
return MaterialApp(
title: 'Flutter Demo',
theme: ThemeData(
primarySwatch: Colors.blue,
),
home: Scaffold(
appBar: AppBar(title: const Text("Flutter App")),
body: const HomePage(),
),
);
}
}
class HomePage extends StatefulWidget {
const HomePage({Key? key}) : super(key: key);
@override
State<HomePage> createState() => _HomePageState();
}
class _HomePageState extends State<HomePage> {
int countNum=0;
@override
Widget build(BuildContext context) {
return Center(
child: Column(
children: [
const SizedBox(height: 40),
Text("$countNum",style: Theme.of(context).textTheme.titleLarge),
const SizedBox(height: 100,),
ElevatedButton(onPressed: (){
setState(() {
countNum++;
});
}, child: const Text("增加"))
],
),
);
}
}将homepage继承StatefulWidget 然后再使用setState就可以动态改变数据值了,这时候你点击一次按钮就会重新build一次
也可以在Scaffold里面加入如下代码
floatingActionButton:FloatingActionButton(
onPressed:() {
setstate((){
_numcount++;
});
},
child:const Icon(Icons.add)
,)//FloatingActionButton这是定义了一个浮动的按钮,点击之后增加_numcount的值
Const 和final定义常量
在定义常量时,可以使用const或者final。但是注意,final是运行时常量可以先声明再赋值,而const声明时就要赋值。
因此在定义私有数组时建议使用final,便于通过add方法添加数据
Scaffold-BottomNavigationBar底部导航
BottomNavigationBar 组件介绍
BottomNavigationBar 是底部导航条,可以让我们定义底部Tab切换,bottomNavigationBar是
Scaffold组件的参数。
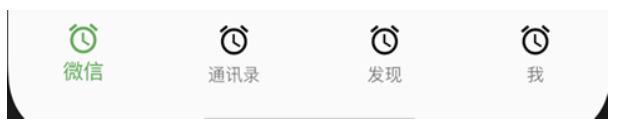
BottomNavigationBar 常见的属性
| 名称 | 功能 |
|---|---|
| items | List 底部导航条按钮集合 |
| iconSize | icon |
| currentIndex | 默认选中第几个 |
| onTap | 选中变化回调函数 |
| fixedColor | 选中的颜色 |
| type | BottomNavigationBarType.fixed BottomNavigationBarType.shifting |
页面切换
- 写一个
final List<Widget>_pages包含住我们需要的几个页面进来 - 设置body:_pages [_currentIndex],用变量设置主页
- 在按钮的点击事件onTap方法中使用setState重设_currentIndex即可
另外bottomNavigationBar中有fixedColor可以选择页面被选中时下面图标的颜色
在你放入三个以上的按键是必须配置type属性否则就会将原有图标挤掉,
Scaffold-FloatingActionButton实现类似闲鱼App底部导航凸起按钮
FloatingActionButton简称FAB ,可以实现浮动按钮,也可以实现类似闲鱼app的底部凸起导航
| 名称 | 功能 |
|---|---|
| child | 子视图,一般为Icon,不推荐使用文字 |
| tooltip | FAB被长按时显示,也是无障碍功能 |
| backgroundColor | 背景颜色 |
| elevation | 未点击的时候的阴影 |
| hignlightElevation | 点击时阴影值,默认12.0 |
| onPressed | 点击事件回调 |
| shape | 可以定义FAB的形状等 |
| mini | 是否是mini类型默认false |
Scaffold-抽屉菜单Drawer
在Scaffold组件里面传入drawer参数可以定义左侧边栏,传入endDrawer可以定义右侧边栏。侧边栏默认是隐藏的,我们可以通过手指滑动显示侧边栏,也可以通过点击按钮显示侧边栏。
return Scaffold(
appBar: AppBar(
title: Text("Flutter App"),
),
drawer: Drawer(
child: Text('左侧边栏'),
),
endDrawer: Drawer(
child: Text('右侧侧边栏'),
),
);DrawerHeader
常见属性:
| 名称 | 功能 |
|---|---|
| decoration | 设置顶部背景颜色 |
| child | 配置子元素 |
| padding 内边距 | 内边距 |
| margin | 外边距 |
Flutter AppBar TabBar TabBarView
AppBar自定义顶部按钮图标、颜色
| 名称 | 功能 |
|---|---|
| leading | 在标题前面显示的一个控件,在首页通常显示应用的 logo;在其他界面通常显示为返回按钮 |
| title | 标题,通常显示为当前界面的标题文字,可以放组件 |
| actions | 通常使用 IconButton 来表示,可以放按钮组 |
| bottom | 通常放tabBar,标题下面显示一个 Tab 导航栏 |
| backgroundColor | 导航背景颜色 |
| iconTheme | 图标样式 |
| centerTitle | 标题是否居中显示 |
- 首先要让该页面的类with一下SingleTickerProviderStateMixin
class _HomePageState extends State<HomePage>
with SingleTickerProviderStateMixin {
}- 定义TabController
late TabController _tabController;- 在void initState()方法中,为_tabController赋值
- 在Widget build(BuildContext context)方法中return一个Scaffold
- Scaffold里面有appBar属性,appbar里面有title属性,里面是用来支撑高度的SizedBox和很多的TabBar
- Scaffold里面还有body属性,里面有TabBarView,这个TabBarView里面有控制器controller和自定义缓存组件KeepAliveWrapper,自定义缓存组件里面是很多的页面
Flutter AppBar结合TabBar实现顶部Tab切换
TabBar常见属性:
| 名称 | 功能 |
|---|---|
| tabs | 显示的标签内容,一般使用Tab对象,也可以是其他的Widget |
| controller | TabController对象 |
| isScrollable | 是否可滚动 |
| indicatorColor | 指示器颜色 |
| indicatorWeight | 指示器高度 |
| indicatorPadding | 底部指示器的Padding |
| indicator | 指示器decoration,例如边框等 |
| indicatorSize | 指示器大小计算方式,TabBarIndicatorSize.label跟文字等宽,TabBarIndicatorSize.tab跟每个tab等宽 |
| labelColor | 选中label颜色 |
| labelStyle | 选中label的Style |
| labelPadding | 每个label的padding值 |
| unselectedLabelColor | 未选中label颜色 |
| unselectedLabelStyle | 未选中label的Style |
@override
void initState() {
super.initState();
_tabController = TabController(length: 8, vsync: this);
//监听_tabController的改变事件
_tabController.addListener(() {
// print(_tabController.index);
if (_tabController.animation!.value==_tabController.index){
print(_tabController.index); //获取点击或滑动页面的索引值
}
});
}BottomNavigationBar 的页面中使用Tabbar
由于代码较多,我和前面的几条合并一起将代码完整的贴出来
import 'package:flutter/material.dart';
import '../../tools/KeepAliveWrapper.dart';
class HomePage extends StatefulWidget {
const HomePage({super.key});
@override
State<HomePage> createState() => _HomePageState();
}
class _HomePageState extends State<HomePage>
with SingleTickerProviderStateMixin {
late TabController _tabController;
@override
void initState() {
super.initState();
_tabController = TabController(length: 8, vsync: this);
//监听_tabController的改变事件
_tabController.addListener(() {
// print(_tabController.index);
if (_tabController.animation!.value==_tabController.index){
print(_tabController.index); //获取点击或滑动页面的索引值
}
});
}
//组件销毁的时候触发
@override
void dispose() {
// TODO: implement dispose
super.dispose();
//销毁_tabController
_tabController.dispose();
}
@override
Widget build(BuildContext context) {
return Scaffold(
appBar: PreferredSize(
//可以配置appBar的高度
preferredSize: const Size.fromHeight(40),
child: AppBar(
elevation: 0.5,
backgroundColor: Colors.white,
title: SizedBox(
//改TabBar的高度
height: 30,
child: TabBar(
labelStyle: const TextStyle(fontSize: 14),
isScrollable: true,
indicatorColor: Colors.red, //底部指示器的颜色
labelColor: Colors.red,
unselectedLabelColor: Colors.black, //lable未选中的颜色
indicatorSize: TabBarIndicatorSize.label,
controller: _tabController,
// onTap: (index){ //只能监听点击事件 没法监听滑动
// print(index);
// },
tabs: const [
Tab(
child: Text("关注"),
),
Tab(
child: Text("热门"),
),
Tab(
child: Text("视频"),
),
Tab(
child: Text("娱乐"),
),
Tab(
child: Text("篮球"),
),
Tab(
child: Text("深圳"),
),
Tab(
child: Text("疫情"),
),
Tab(
child: Text("其他"),
),
],
),
),
),
),
body: TabBarView(controller: _tabController, children: [
KeepAliveWrapper( //自定义的缓存组件
child: ListView(
children: const [
ListTile(
title: Text("我是关注列表1"),
),
ListTile(
title: Text("我是关注列表1"),
),
ListTile(
title: Text("我是关注列表1"),
),
ListTile(
title: Text("我是关注列表1"),
),
ListTile(
title: Text("我是关注列表1"),
),
ListTile(
title: Text("我是关注列表1"),
),
ListTile(
title: Text("我是关注列表1"),
),
ListTile(
title: Text("我是关注列表1"),
),
ListTile(
title: Text("我是关注列表1"),
),
ListTile(
title: Text("我是关注列表1"),
),
ListTile(
title: Text("我是关注列表1"),
),
ListTile(
title: Text("我是关注列表1"),
),
ListTile(
title: Text("我是关注列表1"),
),
ListTile(
title: Text("我是关注列表1"),
),
ListTile(
title: Text("我是关33333注列表1"),
),
ListTile(
title: Text("我是关33333注列表1"),
),
ListTile(
title: Text("我是关注列表1"),
),
ListTile(
title: Text("我是关2注列表1"),
),
ListTile(
title: Text("我是关注列表1"),
),
ListTile(
title: Text("我是关注2表1"),
),
ListTile(
title: Text("我是关注列表1"),
),
ListTile(
title: Text("我是关注列表1"),
),
ListTile(
title: Text("我是关33333注列表1"),
),
],
)),
const Text("我是热门"),
const Text("视频"),
const Text("娱乐"),
const Text("篮球"),
const Text("深圳"),
const Text("疫情"),
const Text("其他"),
]),
);
}
}preferredSize组件
PreferredSize可以改变appBar的高度
Scaffold(
appBar: PreferredSize(
preferredSize: Size.fromHeight(50),
child: AppBar(
....
)
),
body: Test(),
)自定义KeepAliveWrapper 缓存页面
AutomaticKeepAliveClientMixin 可以快速的实现页面缓存功能,但是通过混入的方式实现不是很优雅, 所以我们有必要对AutomaticKeepAliveClientMixin 混入进行封装
import 'package:flutter/material.dart';
class KeepAliveWrapper extends StatefulWidget {
const KeepAliveWrapper(
{Key? key, @required this.child, this.keepAlive = true})
: super(key: key);
final Widget? child;
final bool keepAlive;
@override
State<KeepAliveWrapper> createState() => _KeepAliveWrapperState();
}
class _KeepAliveWrapperState extends State<KeepAliveWrapper>
with AutomaticKeepAliveClientMixin {
@override
Widget build(BuildContext context) {
return widget.child!;
}
@override
bool get wantKeepAlive => widget.keepAlive;
@override
void didUpdateWidget(covariant KeepAliveWrapper oldWidget) {
if (oldWidget.keepAlive != widget.keepAlive) {
// keepAlive 状态需要更新,实现在 AutomaticKeepAliveClientMixin 中
updateKeepAlive();
}
super.didUpdateWidget(oldWidget);
}
}监听TabController改变事件
void initState() {
super.initState();
_tabController = TabController(length: 8, vsync: this);
//监听_tabController的改变事件
_tabController.addListener(() {
if (_tabController.animation!.value==_tabController.index){
print(_tabController.index); //获取点击或滑动页面的索引值
}
});
}MaterialApp 去掉debug图标
return MaterialApp(
debugShowCheckedModeBanner:false , //去掉debug图标
home:Tabs(),
...
);Flutter中的路由
Flutter 路由介绍
Flutter中的路由通俗的讲就是页面跳转。在Flutter中通过Navigator组件管理路由导航。并提供了管理堆栈的方法。如:Navigator.push和Navigator.pop
Flutter中给我们提供了两种配置路由跳转的方式:1、基本路由 2、命名路由
Flutter 中的普通路由使用
比如我们现在想从HomePage组件跳转到SearchPage组件。
1、需要在HomPage中引入SearchPage.dart
import '../SearchPage.dart';2、在HomePage中通过下面方法跳转
Center(
child: ElevatedButton(onPressed: (){
Navigator.of(context).push(
MaterialPageRoute(builder: (context){
return const SearchPage();
})
);
}, child: const Text("跳转到搜索页面")),
)普通路由跳转传值
跳转传值和调用组件传值的实现方法是一样的
1、定义一个SearchPage接收传值
import 'package:flutter/material.dart';
class SearchPage extends StatefulWidget {
final String title;
const SearchPage({super.key,this.title="Search Page"});
@override
State<SearchPage> createState() => _SearchPageState();
}
class _SearchPageState extends State<SearchPage> {
@override
Widget build(BuildContext context) {
return Scaffold(
appBar: AppBar(
title: Text(widget.title),
centerTitle: true,
),
body: const Center(
child: Text("组件居中"),
),
);
}
}2、跳转页面实现传值
Center(
child: ElevatedButton(onPressed: (){
Navigator.of(context).push(
MaterialPageRoute(builder: (context){
return const SearchPage(title: "搜索页面",);
})
);
}, child: const Text("跳转到搜索页面")),
)Flutter 中的命名路由
1、main.dart中配置路由
import 'package:flutter/material.dart';
import './pages/tabs.dart';
import './pages/search.dart';
import './pages/form.dart';
void main() {
runApp(const MyApp());
}
class MyApp extends StatelessWidget {
const MyApp({Key? key}) : super(key: key);
// This widget is the root of your application.
@override
Widget build(BuildContext context) {
return MaterialApp(
debugShowCheckedModeBanner:false,
title: 'Flutter Demo',
theme: ThemeData(
primarySwatch: Colors.blue,
),
// home:const Tabs() ,
routes: {
'/':(contxt)=>const Tabs(),
'/search':(contxt) => const SearchPage(),
'/form': (context) => const FormPage(),
},
);
}
}2、跳转路由
ElevatedButton(
onPressed: () {
Navigator.pushNamed(context, '/form');
},
child: const Text("跳转到form页面")
)命名路由传值
官方文档:https://flutter.dev/docs/cookbook/navigation/navigate-with-arguments
配置onGenerateRoute
Flutter Dialog
Flutter PageView
Flutter中的轮动图以及抖音上下滑页切换视频功能等等,这些都可以通过 PageView 轻松实现
Flutter Key详解
我们平时一定接触过很多的 Widget,比如 Container、Row、Column 等,它们在我们绘制界面的过程中发挥着重要的作用。但是不知道你有没有注意到,在几乎每个 Widget 的构造函数中,都有一个共同的参数,它们通常在参数列表的第一个,那就是 Key。
在Flutter中,Key是不能重复使用的,所以Key一般用来做唯一标识。组件在更新的时候,其状态的保存主要是通过判断组件的类型或者key值是否一致。因此,当各组件的类型不同的时候,类型已经足够用来区分不同的组件了,此时我们可以不必使用key。但是如果同时存在多个同一类型的控件的时候,此时类型已经无法作为区分的条件了,我们就需要使用到key。
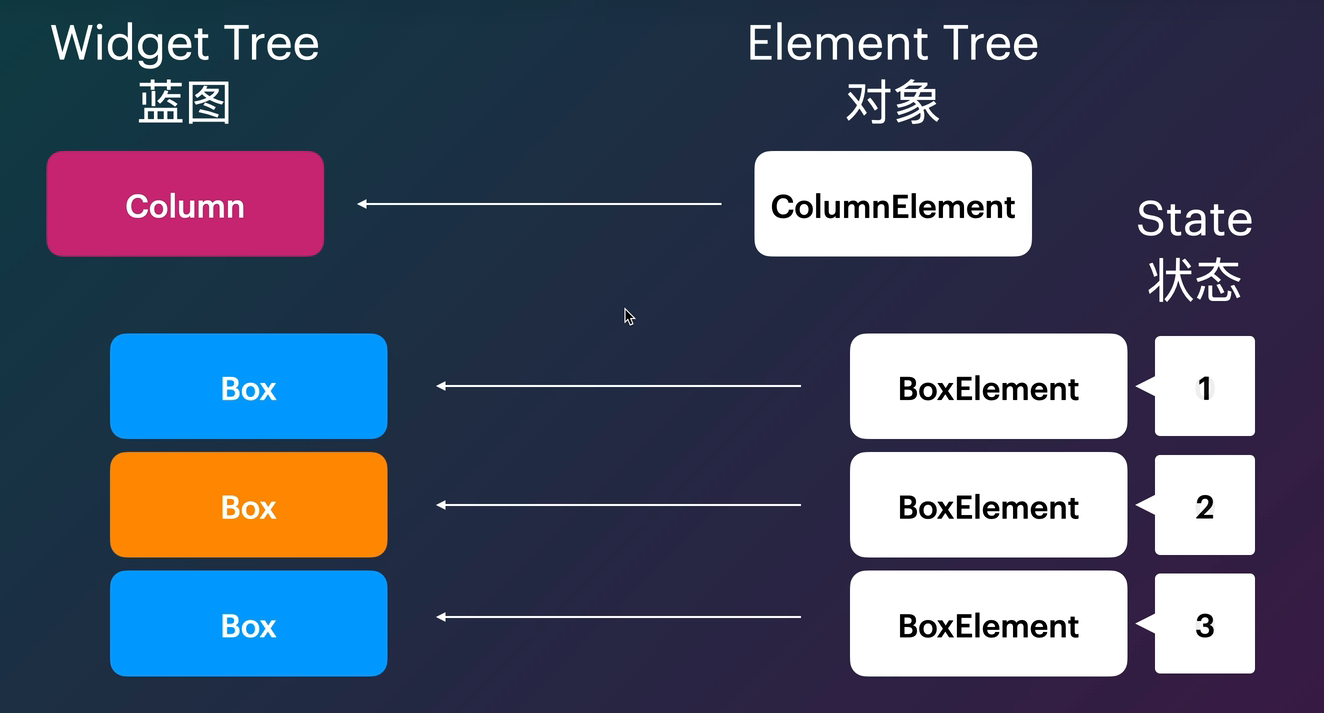
AnimatedList 实现动态列表
AnimatedList 和 ListView 的功能大体相似,不同的是, AnimatedList 可以在列表中插入或删除节点
时执行一个动画,在需要添加或删除列表项的场景中会提高用户体验。
Flutter 组件间通信
回调通信
需求“点击子组件,修改父组件的背景颜色与子组件背景颜色一致”
使用场景:一般用于子组件对父组件传值。
InheritedWidget 数据共享
场景:业务开发中经常会碰到这样的情况,多个Widget需要同步同一份全局数据,比如点赞数、评论数、夜间模式等等。
使用场景 一般用于父组件对子组件的跨组件传值。
Global Key通信
GlobalKey能够跨Widget访问状态。
需求“点击A子组件,修改B子组件的背景颜色为指定的‘蓝色”
使用场景:一般用于跨组件访问状态
这个在我们的设置界面中有用到,设置界面首页有很多设置项。其中点击一个设置项就会弹出具体的设置项的界面。这就涉及到父组件与子组件的通信
class _SettingsPanelState extends State<SettingsPanel> {
final GlobalKey<NavigatorState> _navigatorKey = GlobalKey<NavigatorState>();
@override
Widget build(BuildContext context) => WillPopScope(
onWillPop: () async => !await _navigatorKey.currentState!.maybePop(),
child: Scaffold(
backgroundColor: Colors.transparent,
body: RightPanelDialog(
width: 350,
child: Navigator(
key: _navigatorKey,
initialRoute: widget.initialRoute ?? SettingsPanelPage.routeName,
observers: [if (kReleaseMode) FirebaseAnalyticsObserver(analytics: FirebaseAnalytics.instance)],
onGenerateRoute: (settings) {
switch (settings.name) {
case SettingsPanelPage.routeName:
return MaterialPageRoute(builder: (_) => SettingsPanelPage());
case WallpaperPanelPage.routeName:
return MaterialPageRoute(builder: (_) => WallpaperPanelPage());
case UnsplashPanelPage.routeName:
return MaterialPageRoute(builder: (_) => UnsplashPanelPage());
case GradientPanelPage.routeName:
return MaterialPageRoute(builder: (_) => GradientPanelPage());
case ApplicationsPanelPage.routeName:
return MaterialPageRoute(builder: (_) => ApplicationsPanelPage());
case CategoriesPanelPage.routeName:
return MaterialPageRoute(builder: (_) => CategoriesPanelPage());
case WallpaperSettingsPanelPage.routeName:
return MaterialPageRoute(builder: (_) => WallpaperSettingsPanelPage());
case CategoryPanelPage.routeName:
return MaterialPageRoute(
builder: (_) => CategoryPanelPage(categoryId: settings.arguments! as int),
);
default:
throw ArgumentError.value(settings.name, "settings.name", "Route not supported.");
}
},
),
),
),
);
}Navigator
- 页面跳转:
要实现页面跳转,我们可以使用Navigator.push方法。这个方法接受一个BuildContext对象和一个Route对象作为参数,用于将新的页面路由压入栈中。
代码语言:javascript
Navigator.push(
context,MaterialPageRoute(builder: (context) => SecondPage()),);在上面的示例中,我们使用MaterialPageRoute来创建一个新的路由对象,并将其压入栈中。这样就实现了从当前页面跳转到名为SecondPage的新页面。
- 页面返回:
要实现页面的返回操作,我们可以使用Navigator.pop方法。这个方法接受一个BuildContext对象作为参数,用于将当前页面对应的路由对象从栈中弹出,返回到上一个页面。
代码语言:javascript
Navigator.pop(context);在上面的示例中,我们调用Navigator.pop方法,实现了从当前页面返回到上一个页面的操作。
页面路由导航是Flutter应用程序中常见的操作之一,它允许用户在不同的页面之间进行跳转和导航。通过使用Navigator.push和Navigator.pop方法,我们可以实现页面的跳转和返回,从而实现丰富多彩的页面导航体验。
- 路由参数传递——使用Navigator.pushNamed:
在Flutter中,我们经常需要在页面之间传递参数,以便在目标页面中使用这些参数进行相关操作。下面我们将探讨如何在页面之间传递参数,并演示如何使用Navigator.pushNamed和RouteSettings来实现路由参数的传递。
//接受参数
class PageB extends StatelessWidget {
final String name;
final int age;
// 构造函数接收参数
PageB({required this.name, required this.age});
@override
Widget build(BuildContext context) {
return Scaffold(
appBar: AppBar(
title: Text('Page B'),
),
body: Center(
child: Column(
mainAxisAlignment: MainAxisAlignment.center,
children: <Widget>[
Text('Name: $name'),
Text('Age: $age'),
],
),
),
);
}
}
//传参
// 导入页面B的文件
import 'page_b.dart';
// 在适当的位置触发跳转事件
Navigator.push(
context,
MaterialPageRoute(
builder: (context) => PageB(name: 'John', age: 30),
),
);Flutter 与原生通信
主要有三种方式
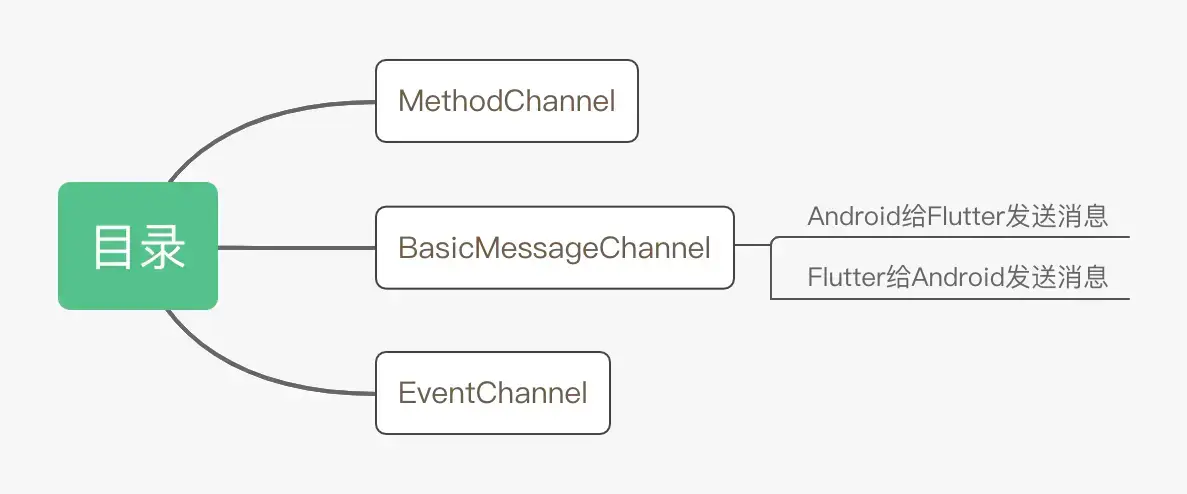
- MethodChannel:用于方法的传递,允许有返回值,适用于一次通信
- BasicMessageChannel:用于传递字符串或是半结构化的消息,可持续通信,双向通信
- EventChannel:用于事件流的发送,可持续通信但是不可回复
MethodChannel的使用流程:
① Flutter 端:创建 MethodChannel 实例 (配置通道名称),通过 异步 调用 invokeMethod(方法名,参数) 来调用平台方法,并对平台端的返回结果进行处理。
② Android 端:继承 FlutterActivity,重写 configureFlutterEngine() 在其中注册 MethodChannel,对调用的方法名进行判断,读取 参数 执行相关操作,然后通过 result.success() 返回结果给Flutter端。
👍Flutter的渲染
首先,我们Android层代码中会生成一个Surface , 把这个Surface给到Flutter,Flutter将代码经过虚拟机的解析之后生成UI。跨平台的关键也就在于,这个Surface里面包裹了一个C++ 的Surface
三种树结构
Widget → 对视图的结构化描述,存储视图渲染相关的 配置信息:布局、渲染属性、事件响应等信息。
Element → Widget的实例化对象,承载视图构建的上下文数据,连接Widget到完成最终 渲染 的 桥梁。
RenderObject → 负责实现视图渲染的对象;
widget
组件层次结构,它由各种Widget组成,它们描述了一个视觉部件的配置和外观。Widget树通过Widget对象的嵌套关系来表示应用程序的布局和结构。
widget的不变性:Widget被设计成不可变的 (immutable)。当视图渲染的配置信息发生变化,Flutter会 重建Widget树 来进行数据更新。因为不涉及实际渲染位图,所以它只是一个 轻量级 的数据结构,重建成本很低。另外,得益于Widget的 不可变性,可以以较低成本进行 渲染结点(Element) 的 复用,因此在真实渲染树中可能存在 不同Widget对应同一个渲染结点的情况 (多对一)。
element
Element树是Widget树的实例化表示,它是Flutter框架内部用来管理和维护的数据结构。每个Widget在Flutter运行时都会对应一个Element对象。
RenderObject树
RenderObject树中的节点负责实际的绘制和布局计算,它们是Flutter渲染引擎的核心。RenderObject树中的节点之间通过父子关系建立了整个UI的渲染层次。
Flutter的渲染过程简单分成这三步:
- 通过 Widget树 生成对应的 Element树;
- 创建相应的 RenderObject 并关联到 Element.renderObject 属性上;
- 构建成 RenderObject树,深度优先遍历,确定树中各对象的 位置和尺寸 (布局) ,把它们 绘制 到不同图层上。Skia 在 Vsync信号同步 时直接从渲染树 合成Bitmap,最后交给 GPU渲染;
Element是可复用的,Widget触发重建,Flutter会根据重新前后Widget树的 渲染类型及属性变化情况 决定后续的 复用或新建。
比如:只是调整了一个渲染样式,Flutter会通知Element复用现有节点,只是 同步属性 到RenderObject出发绘制。如果Widget树中涉及到 Widget类型替换或变更,Flutter 则会将老的Element及RenderObject 摘除,让新Widget 重新走一遍创建 Element 和 RenderObject 的流程,挂载到 Element 树和 RenderObject 树上。
StatefulWidget状态改变,Widget是不变的,变化的是与之绑定的State,State的任何更改都会 强制Widget 的 重新构建!!!
两条编码建议:
不要滥用StatefulWidget!假如父布局是StatefulWidget,其State每调用一次更新UI,会间接触发所有子View的销毁和重建。虽然Flutter通过Element层最大程度降低 对真实渲染视图的修改,提高了渲染效率。但无法避免大量的Widget对象的销毁和重建,如果某个Widget的重建涉及耗时操作,页面的渲染性能也会急剧下降。不涉及到状态变化的Widget,老老实实用StatelessWidget。
不要在build()的方法内部进行耗时操作!除了我们主动通过State刷新UI外,在某些特殊场景下,Widget 的build()有可能会执行多次。
Flutter的调优
速度优化
DevTools有一个界面Performance 可以看到性能,卡顿的是红色一般的是蓝色
优化的方式:
- 找到耗时的地方 —— 放到子线程
- 复用: 减少element 的创建,通过key(Local key)
因为元素的生存周期中的挂载Mount和卸载UnMount是很耗费性能的,因此尽量让他处于Active或者DeActive状态
所以有时候可以在组件上加一个key,或者直接用RepaintBoundary包裹
但是注意随意使用Global key可能导致内存泄露
内存泄露
什么是内存泄漏?就是我们写了一些对象,死了之后本来应该回收,但是没有被回收。
java的内存回收由GC(垃圾回收器)去做,他会判断对象的可到达性,也就是有没有被几种类型的引用所指向:静态变量static、活跃的线程、JNI。这种有用还会传递,就是说一个被判定有用的对象,所包含指向的对象都被判定有用
内存泄露是堆的泄露,栈只会溢出
使用我们设置界面的例子就是:如果子设置项的widget 有一个定时器、广播监听没有被正确地停止或者一个全局变量没有被置为null。要避免这种情况,确保在页面退出时(例如在dispose方法中)及时取消和释放所有不再需要的资源和引用。
Flutter中比如 监听器(如addListener),必须在不需要时及时取消订阅或移除监听器。
例如,存在两个A,B界面,A界面通过Navigator.push的方式添加B界面,B界面通过Navigator.pop回退到A。如果B界面因为某些写法的缘故导致B的渲染树虽然被从主渲染树解开后依然无法被释放,这会导致整个原来B的子树都无法释放。
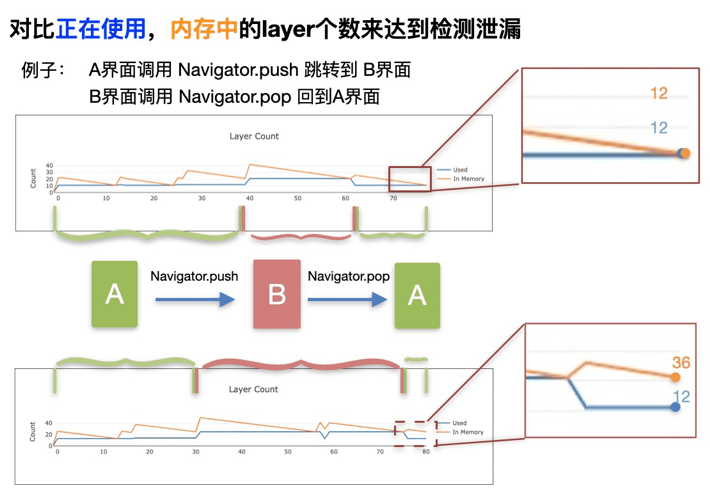
以上次A页面pushB界面,B界面pop回退A界面为例子。正常无内存泄漏的情况下,正在使用的layer个数(蓝色),内存中的layer个数(橙色)两条曲线的虽然有波动,但是最终都会比较贴合。
但是在B页面存在内存泄漏的时候,退到A界面后,B树完全无法释放,内存中的layer个数(橙色)无法最终贴合蓝色曲线(正在使用的layer个数)也就是说,对于渲染而言,如果代码导致Widget树或Element树长时间无法被GC回收,很可能会导致严重的内存泄漏情况。
其他细节
final 和 const
const 在编译时定下不可改变,用在一些颜色等值的定义上
final 在运行时定下不可改变
async、await原理
之所以说async/await是假异步,是因为他在执行过程中并没有开启新的线程更没有并发执行,而是通过单线程上的任务调度(协程,没有并发执行功能)实现的:
Flutter中的逻辑像素
逻辑像素,也称为设备独立像素(dp),是Flutter用于布局和渲染的虚拟像素单位。确保不同屏幕密度的设备上显示出一致的视觉效果。物理像素通常用px表示,代表设备屏幕上的实际像素。
逻辑像素和物理像素之间的转换:在Flutter中,可以通过设备的像素比例(缩放因子)来进行逻辑像素和物理像素之间的转换。以下是转换的方法:
double 物理像素 = 逻辑像素 * MediaQuery.of(context).devicePixelRatio;安卓中也有:sp px dp
px:其实就是像素单位,比如我们通常说的手机分辨列表800*400都是px的单位
sp:同dp相似,还会根据用户的字体大小偏好来缩放,用于定义文本大小。
dp:虚拟像素,在不同的像素密度的设备上会自动适配,非文本 UI 元素的尺寸。
Flutter中的黄色斑马线(溢出指示器)
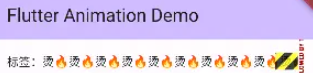
给溢出的Text 套个 Expanded 或 Flexible 就能解决这个问题,或者用 Wrap 代替 Row,太长显示不全,它会自动换行。